Подробная инструкция округления в Excel
Функция округления в редакторе Excel в основном применяются во время форматирования чисел, что делает данный процесс намного легче. Округлением можно использовать и для целочисленного значения и для определенного количества символов.
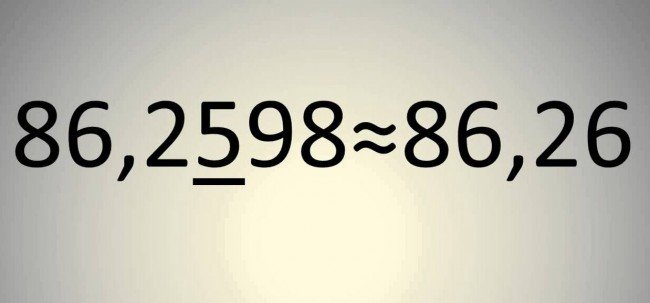
Для начала рассмотрим округление числа до определенного количество знаков, используя запятую.
Не стоит забывать, что округлять цифры следует правильным способом. Удаление нескольких символов, расположенных после запятой не даст нужный ответ, в результате чего ваши расчеты не сойдутся с конечными.
Округление можно провести, используя встроенный функционал программы. Цифра после округление меняется лишь визуально, а ячейка сохраняет оригинальное значение числа. Благодаря этому, проведение расчетов будет происходить без утери информации, к тому же пользователь получит настоящий комфорт во время работы с огромными суммами и в конечном итоге получит правильный отчет.
На изображении ниже, указаны практически все важные функции для округления и конечный их результат.

Для того, чтобы провести процесс округления с числами до нескольких символов после запятой, воспользуйтесь ниже показанной инструкцией:
- Откройте любой документ с данными в Excel;
- Найдите на верхней панели редактора вкладку с формулами и проследуйте по выпадающему списку с математическими функциями, после отыщите те, которые используются для округления.

- Далее, вводите аргументы функции и не забудьте заполонить поля в окне;

- Конечный результат будет показан в поле с формулами ячейки. Для того, чтобы использовать полученные данные в остальных ячейках, просто скопируйте их.
Округление целого числа.
Для округления десятичных чисел до целых, можно использовав несколько команд, которые более подробно расписаны ниже.
- ОКРВВЕРХ - данная команда округлить целочисленное значение в большую сторону от целого;
- ОКРУГЛ - округляет указанное число, опираясь на все правила математики;
- ОКРВНИЗ - команда используется для округления десятичных до целочисленных значений в меньшую сторону от целого;
- ОТБР - использование данной функции, приводит к отбрасыванию всех цифр, расположенных после запятой, оставляя лишь целые значения;
- ЧЕТН - команда округляет до целочисленных значений, пока в конечном результате не получится четное;
- НЕЧЕТН - выполняет противоположные функции ЧЕТН;
- ОКРУГЛТ - функция проводит округление, используя точность, указанную самим пользователем еще в диалоговом окне редактора.
Выше сказанные команды можно использовать для создания целочисленных чисел, согласно указаниям пользователя. После определения команды, в открывшемся окне следует набрать точность, которая равна нулю. После этих действий, цифры расположенные после запятой не учитываются.

Округляем до наиболее близких кратных.
Не считая другие способы округления, в редакторе Excel имеется возможность округлять значения до близких ему кратных чисел. За данный процесс отвечает команда ОКРГЛКРТН, которая доступна в категории стандартных математических функции редактора.

В открывшемся окне команды вводим координаты ячейки, где и расположено необходимое число. В пункте "Точность" ставим значение "1" или же другой вариант. "Точность" отвечает за то самое кратное, до которого нам и нужно довести указанную цифру. Ниже будет показано значение, введенное в ячейку. Редактировать его можно лишь в диалоговом окне.
Заключение
Используя выше сказанные способы округления значений в редакторе Excel, вы быстро и к тому же правильно урегулируете все показания в отчете, забыв про вечные ошибки после окончания работы с округлением.


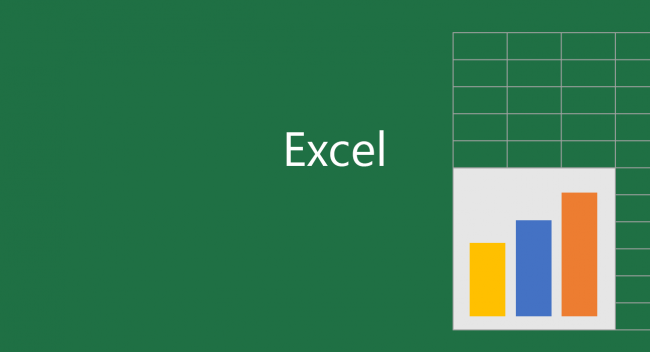
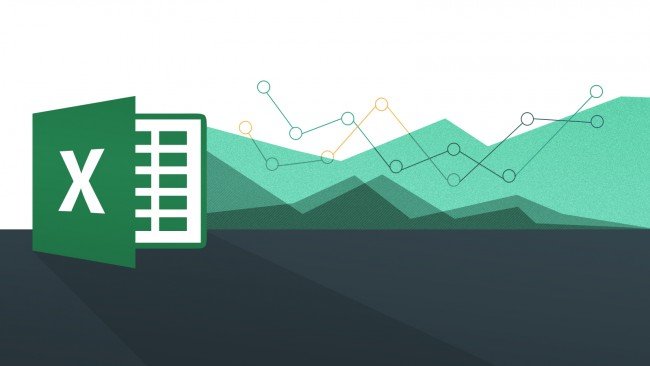
















Как зарегистрироваться в Вконтакте без телефона?
Как открыть файл rar (рар) на Windows, Андройд, в Linux и MAC
Что это такое # Хэштег, как сделать правильный