Несколько способов как объединить ячейки в Excel
Практически все пользователи начинающие работать с офисной программой Excel, задаются вопросом:"Как объединить ячейки в Excel?". Для использования данной функции, в редакторе имеется несколько специальных команд, которые за считанные секунду помогут сделать задуманное. Пользоваться ими довольно просто, следует лишь запомнить пару нехитрых приемов, которые мы обсудим ниже.

Для объединения ячеек в редакторе можно использовать её стандартные возможности. К тому же, они автоматически будут перемещаться в центр и самостоятельно соединятся по строкам и с другими таблицами. Чтобы таблица выглядела правильно, следует объединять все заранее, когда ячейки еще пустые, так как после окончания процедуры, часть введенного текста может уйти за рамки.
Рассмотрим несколько способов для объединения ячеек. Итак, первый способ работает с помощью контекстного меню. Данный метод считается наиболее легким и быстрым, чем остальные.
Инструкция:
- Для начала, следует выделить нужный диапазон ячеек, которые вы собираетесь объединить;
- По выделенной области, жмем правой кнопкой мыши;
- В появившемся списке, следует выбрать строку с надписью "Формат ячеек";
- После на экране появится вкладка "Выравнивание";
- Ставим галочку рядом с пунктом "Объединение ячеек".

Выполнить выше сказанные действия проще простого, вот только использовать его можно лишь для текстовой информации, а для цифр и различных формул все будет бессмысленным занятием. Не стоит забывать, что в выделенном месте остаются лишь данные из левой верхней части, о чем программа ставит в известном, перед началом процесса.

Прийти на помощь данным можно, если заранее скопировать их в другую часть редактора и лишь после вставлять в таблицу.
Второй способ использует панель инструментов.
В программах типа Excel 2003 и более ранних версиях, иконка с объединением расположена прямо на панели, нажав на которую можно быстро соединить нужные области и одновременно выровнять по центру. Все это было сделано для быстрого определения заголовка текста в строке, которые формируются именно таким способом.

Если же данные действия переместили всю информацию в центр редактора, что было не обязательно для текста, то без проблем можно вернуть все в исходное положение, используя команды справа и слева.
Excel 2007,2010,2013 имеют такую же кнопку, которая расположена в строке "Главная". В отличии от старых версии, данная функция также наделена выпадающим меню, что увеличивает количество выполняемых ею действий.

Используя выше сказанные команды, можно провести не только объединение ячеек с выравниванием по центру, но и воспользоваться не менее важными дополнительными функциями, как: создание целой группы объединенных по строкам ячеек и объединение без выставления данных по центру.
В некоторых случаях, провести объединение невозможно, а кнопки на панели находятся в режиме не активности. Данная проблема может возникнуть из-за установленной защиты или же к документу отсутствует общий доступ. Перед проведением процедуры объединения, следует для начала избавиться от всех этих условий и открыть возможность форматирования таблицы.
Третий способ.
Для избежания утраты необходимой информации во время процедуры слияния, следует воспользоваться функцией "Сцепить". Данные действия не требуют преждевременного распределения данных по другим ячейкам и возвращения их обратно, после слияния.
Инструкция:
- Во-первых, следует выбрать ячейку, расположенную неподалеку от объединяемых областей и форматировать правильным образом. К примеру, используем размер 2x6, 3x3;
- Далее, в ней пишем формулу типа CЦЕПИТЬ (A1;A2), после чего там же указываем ячейки с текстом, которые и будут объединяться.

В результате мы получим объединенную область.

Четвертый способ.
Для этого метода используется символ "&", что однозначно является самым простым способом объединения ячеек без потери какой-либо информации. Например, символ "+" используется для суммирования информации в ячейках, а "&" предназначен для её склеивания. Данный знак расположен на верхнем ряду клавиатуры с английской раскладкой, на клавише с цифрой "7".

Пятый и последний способ.
Последний способ использует макросы и надстройки. Процесс объединения ячеек в таблице, используя один и тот же метод, можно ускорить с помощью комбинации клавиш CTRL+C и CTRL+V, что означает копирование и вставка форматирования. Эти же действия можно выполнить, выбрав путь написания макроса. Для этого необходимо выбрать нужную формулу или же использовать макрорекордер.
Если же вы не обладаете навыками создания алгоритмов, тогда стоит воспользоваться уже встроенными в Excel, благодаря которым можно провести объединение столбцов, строк и ячеек с указанным шагом. Часть из них, обладают возможностью соединения текстовых данных с формулами, без последующей утери информации.


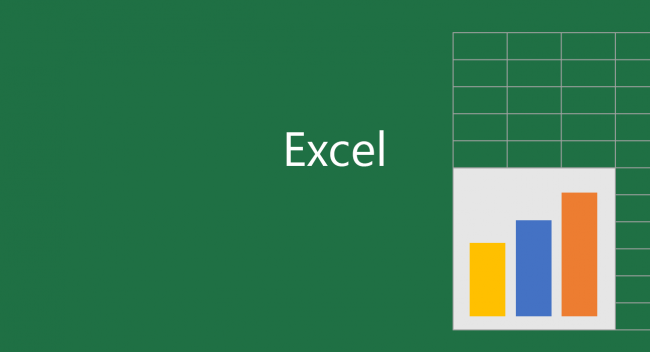
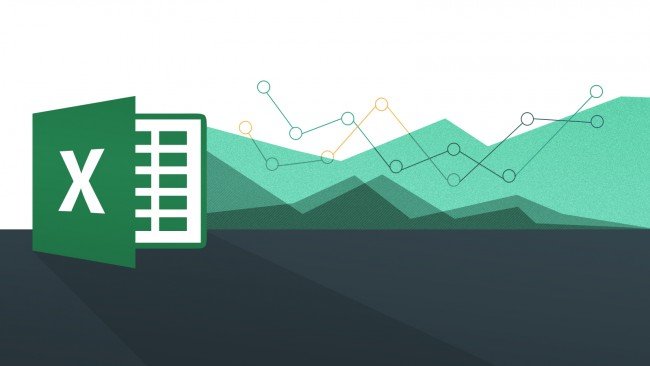
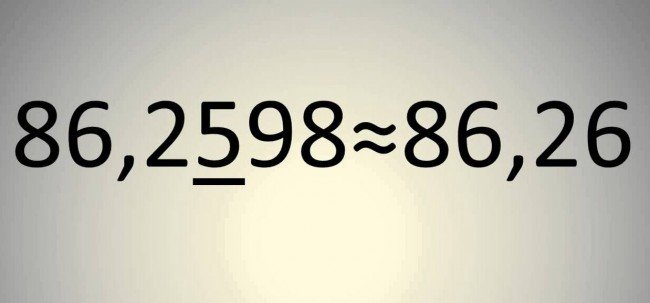















Как зарегистрироваться в Вконтакте без телефона?
Как открыть файл rar (рар) на Windows, Андройд, в Linux и MAC
Что это такое # Хэштег, как сделать правильный