Инструкция по применению формул Excel с примерами
Пользоваться программой EXCEL не так сложно, как может показаться на первый взгляд. Эту программу разработала крупная корпорация Microsoft, и когда они создавали ее, то знали, что с помощью этой программы можно будет упростить жизнь работникам разных сфер с помощью функции добавления формул. У этой программы невероятно огромный функционал, который может быть использован для самых разных целей, как каких-то личных, так и по работе или учебе.
Сами по себе формулы не представляют сложности, и их понять очень просто. Но даже несмотря на то, что они несложны изучении, они полезны, ведь благодаря этим формулам можно сократить время на расчеты. Благодаря формулам можно получать в одной ячейке определенные результаты выражений, переменными в которых будут выступать другие ячейки. Благодаря этой программе можно произвести самые сложные математические и финансовые расчеты практически не утруждая себя размышлениями.

Кроме того, ячейки, которые выступают переменными для выражений, могут принимать не только ввод чисел с клавиатуры, а также и результаты других формул. Кроме обычных математических подсчетов формулы могут помочь вам провести логические расчеты.
Благодаря этой программе можно узнать такие показатели как:
- Максимум, минимум и средний показатель.
- Процентное соотношение чисел
- Разные критерии, включая критерий Стьюдента
- А так же еще много полезных показателей
Преимуществ у программы очень много, но основным, конечно же, является то, что она может преобразовать числа и создать альтернативный вариант, какой-либо сценарий, и при этом все расчеты практически моментально.
Применение простых формул в Excel.
Рассмотрим формулы на простом примере суммы двух чисел для того, чтобы понять принцип их работы. Примером будет являться сумма двух чисел. Переменными будут выступать ячейки А1 и В1, в которые пользователь будет вводить числа. В ячейке С3 выведется сумма этих двух чисел в том случае, если на ней задана следующая формула:
=СУММ(А1;В1).
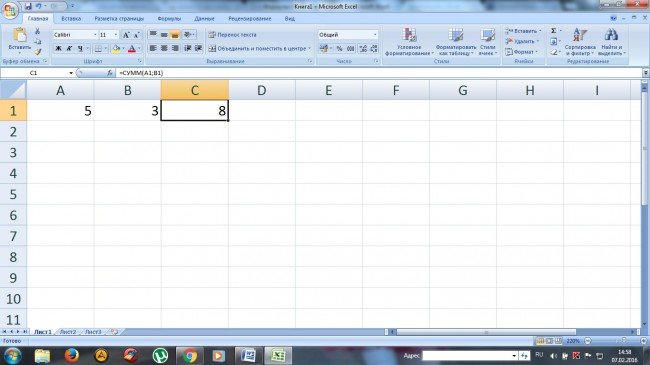
Посчитать сумму можно и самостоятельно, но в более сложных примерам, где складывать нужно десятки и сотни тысяч, это будет сделать сложнее в уме, а с помощью формулы суммы значение посчитается автоматически, практически, как в калькуляторе.
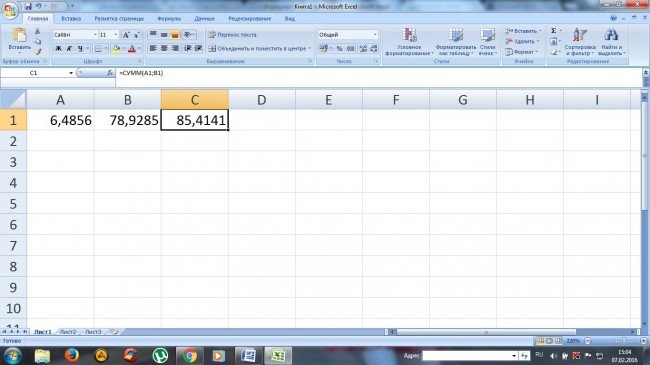
Данные в ячейках с переменными можно изменять, но ячейку с формулой менять не нужно, если только не хотите заменить ее другой формулой. Кроме суммы можно произвести и остальные математические операции, такие как разность, деление и умножение. Формула всегда начинается со знака "=". Если его не будет, то программа не засчитает вашу формулу.
Как создать формулу в программе?
В прошлом примере рассмотрен пример суммы двух чисел, с чем справится каждый и без помощи Excel, но когда надо посчитать сумму более, чем 2 значения, то это займет большее время, поэтому можно выполнить сумму сразу трех ячеек, для этого просто нужно написать следующую формулу в ячейку D1:
=СУММ(А1:B1;C1).
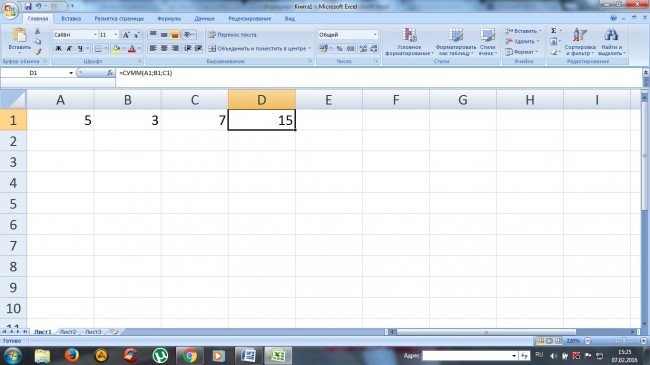
Но бывают случаи, когда нужно сложить, к примеру, 10 значений, для этого можно использовать следующий вариант формулы:
=СУММ(А1:А10), что будет выглядеть следующим образом.
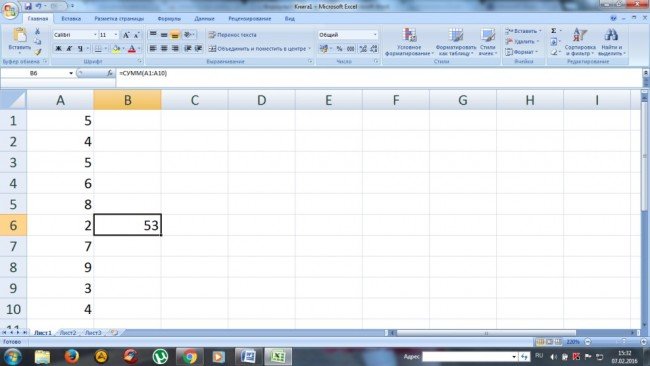
И точно так же с произведением, только вместо СУММ использовать ПРОИЗВЕД.
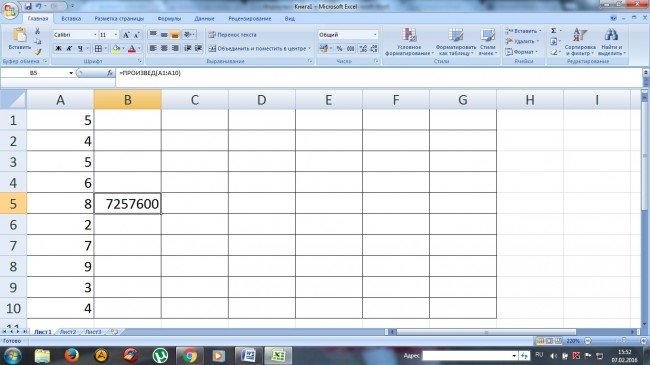
Также можно использовать формулы для нескольких диапазонов, для этого нужно прописать следующий вариант формулы, в нашем случае произведения:
=ПРОИЗВЕД(А1-А10, В1-В10, С1-С10)
Комбинации формул.
Кроме того, что можно задать большой диапазон чисел, можно также и комбинировать различные формулы. К примеру, нам нужно сложить числа определенного диапазона, и нужно посчитать их произведение с умножением на разные коэффициенты при разных вариантах. Допустим, нам нужно узнать коэффициент 1.4 от суммы диапазона (А1:С1) если их сумма меньше 90, но если их сумма больше или равна 90, то тогда нам нужно узнать коэффициент 1.5 от этой же суммы. Для этой, с виду сложной, задачи задается всего одна простая формула, которая объединяет в себе две базовые формулы, и выглядит она так:
=ЕСЛИ(СУММ(А1:С1)<90;СУММ(А1:С1)*1,4;СУММ(А1:С1)*1,5).
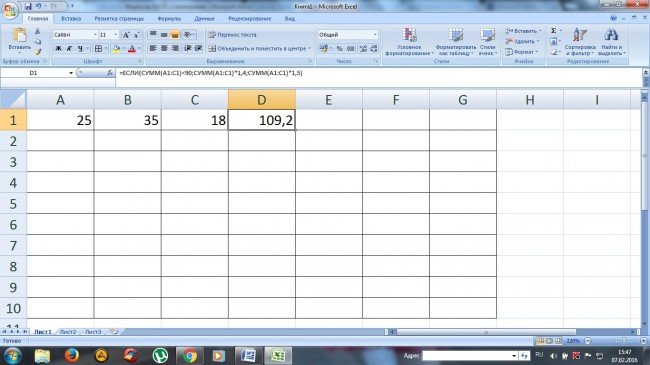
Как можно заметить, в этом примере были использованы две формулы, одна из которых ЕСЛИ, которая сравнивает указанные значения, а вторая СУММ, с которой мы уже знакомы. Формула ЕСЛИ имеет три аргумента: условие, верно, неверно.
Рассмотрим формулу поподробнее опираясь на наш пример. Формула ЕСЛИ получает три аргумента. Первым является условие, которое проверяет меньше сумма диапазона 90 или нет. Если условие верно, то выполняется второй аргумент, а если ложно, то будет выполнен третий аргумент. То есть, если мы введем значение в ячейки, сумма которых будет меньше 90, то выполнится умножение этой суммы на коэффициент 1,4, а если их сумма будет больше или равна 90, то тогда произойдет умножение на коэффициент 1,5.
Такие строения применяются для вычисления сложных значений, и они могут использоваться не единожды в одной книге Excel.
Базовые функции Excel
Функционал Excel поражает своим разнообразием, и пользоваться этим функционалом может пользоваться каждый для самых разных целей (карьера или обучение). Не все функции используются регулярно, но есть такие, которые будут использоваться чуть ли не каждый раз.
Чтобы посмотреть набор формул, которым обладает программа, необходимо нажать кнопку "Вставить функцию", которая находится на вкладке "Формулы".
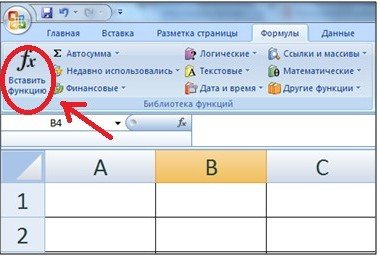
Или же можно нажать комбинацию клавиш Shift+F3. Эта кнопка (или комбинация клавиш на клавиатуре) позволяет ускорить процесс написания формул. Вам необязательно вводить все вручную, ведь при нажатии на эту кнопку в выбранной в данный момент ячейке будет добавлена та формула с аргументами, которые вы выберете в списке. Можно производить поиск по этому списку, используя начало формулы, или выбрать категорию, в которой нужная вам формула будет находиться.
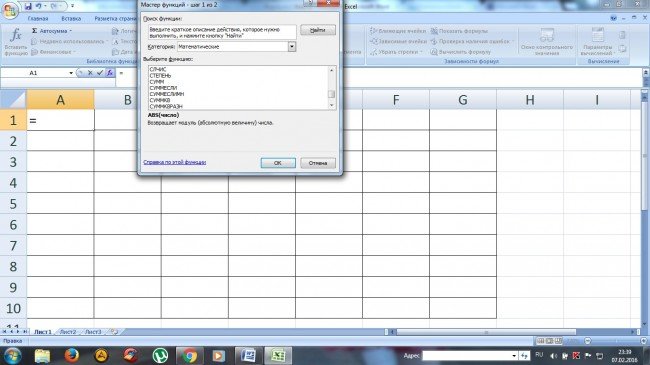
Функции четко распределены по категориям, но если вы не знаете название функции, то можно выбрать категорию "полный алфавитный перечень".
К примеру, функция СУММЕСЛИМН находится в категории математических функций.
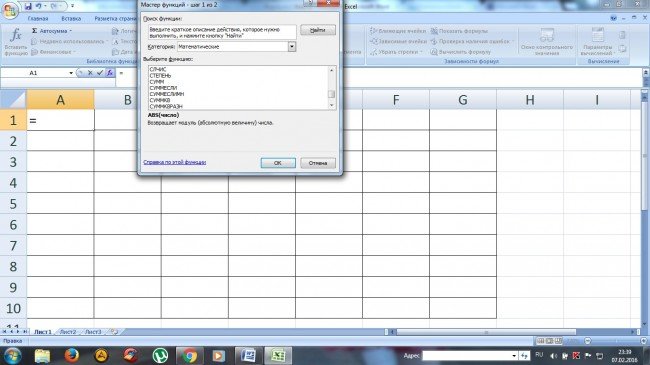
После выбора нужно функции нужно заполнить поля на ваше усмотрение.
Функция ВПР
Одной из очень полезных функций Excel является функция, которая называется ВПР. Благодаря этой функции вы можете получить необходимую информацию из таблицы. У функции есть три аргумента, которые помогут вам это осуществить.
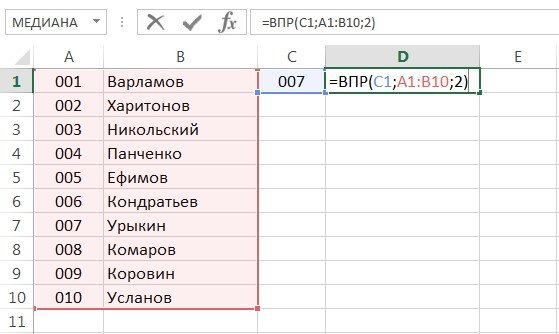
Первым аргументом является ячейка, в которой находится переменная, вводимая с клавиатуры пользователем. Из этой ячейки будет браться информация о строке, из которой нужно вытащить информацию. Второй аргумент - это непосредственно сам диапазон, в котором будет производиться поиск необходимого значения. А третий аргумент - число, которое покажет номер столбца, в котором и будет располагаться информация, которую нужно возвратить.
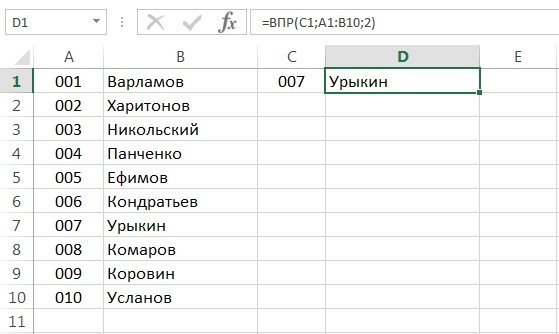
Стоит заметить, что поиск произойдет даже тогда, когда некоторые номера не существуют, а если вы попросите вашу формулу найти информацию из номера, которого не существует, то не наткнетесь на ошибку, а получите результат из предыдущей ячейки.
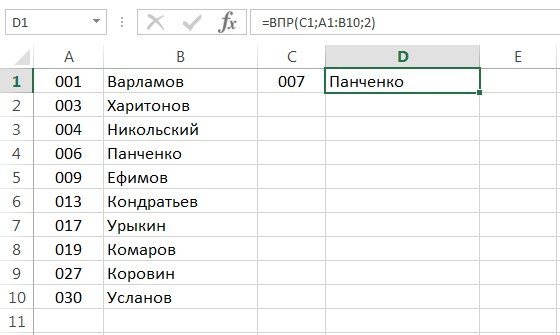
Это происходит из-за того, что данная функция имеет еще и четвертый аргумент, который имеет только два значения, ИСТИНА или ЛОЖЬ, а так как он у нас не задан, то по умолчанию он стал в позицию ИСТИНА.
Округление чисел, используя стандартные функции
Функции Excel позволяют выполнить не только простые математические операции, такие как сложение, вычитание умножение и так далее, а также позволяют выполнять и округление, которое может оказаться очень полезно, если нужно получить точно определенное число, которое потом будет использовано для каких-либо определённых целей, например, для того, что использовать его как значение аргумента в функции, где десятичные цифры недопустимы. Получить округленное число можно как в большую, так и меньшую сторону.
Чтобы округлить значение ячейки в большую сторону вам понадобится формула "ОКРУГЛВВЕРХ". Стоит обратить внимание на то, что формула принимает не один аргумент, что было бы логичным, а два, и второй аргумент должен быть равен нулю.
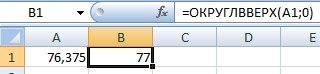
На рисунке хорошо видно, как произошло округление в большую сторону. Следовательно, информацию в ячейке А1 можно менять как и во всех других случаях, потому что она является переменной, и используется в качестве значения аргумента. Но если вам необходимо округлить число не в большую, а меньшую сторону, то эта формула не поможет вам. В данном случае вам необходима формула ОКРУГЛВНИЗ. Округление произойдет к ближайшему целому числу, которое меньше нынешнего дробного значения. То есть, если в примере на картинке задать вместо формулы ОКРУГЛВВЕРХ формулу ОКРУГЛВНИЗ, то результат будет уже не 77, а 76.
Благодаря творению корпорации Microsoft мы имеем очень удобную программу, которая может стать отличным помощником как в учебе, так и в работе, а также и в каких-то личных целях. Функции и формулы делают эту программу еще удобнее и более функциональной. Благодаря формулам вы можете получать сумму и производить другие математические операции над заданными диапазонами чисел, вы можете находить в столбце определенную информацию или округлять дробные числа до целого. Эта программа особенно полезна для студентов, которые проходят высшую математику, ведь здесь можно создать полноценный калькулятор, который будет вычислять значения матриц.


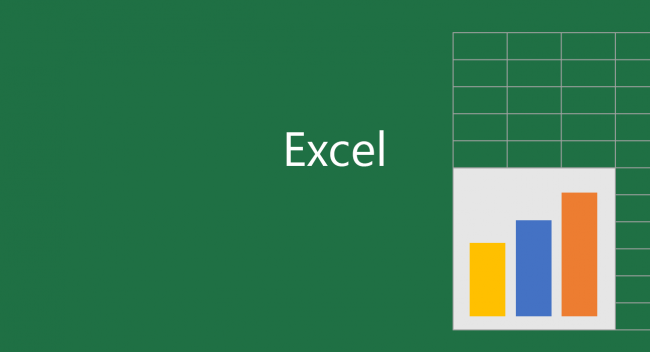
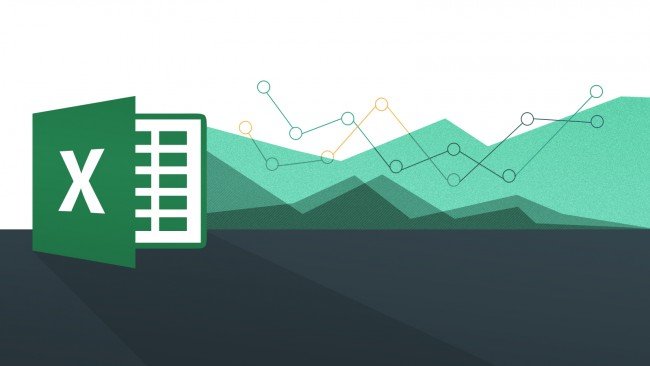
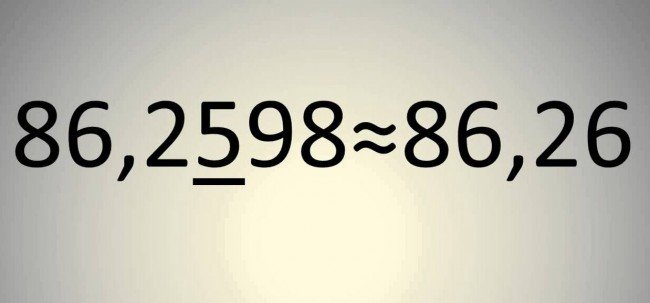

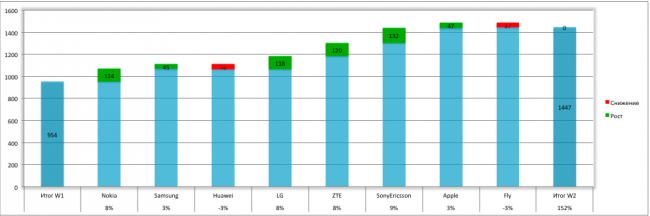













Как зарегистрироваться в Вконтакте без телефона?
Как открыть файл rar (рар) на Windows, Андройд, в Linux и MAC
Что это такое # Хэштег, как сделать правильный