Как сделать выпадающий список в Excel
Список, выпадающий при наведении курсора в редакторе Excel является достаточно полезной функцией, благодаря которой пользователи могут создавать сложные документы, используя более удобный визуальный интерфейс. Об этой хитрости знают немногие, что в несколько раз осложняет их работу, особенно если требуется выполнить непростой проект с мельчайшими деталями. Вообще, опытные пользователи с радостью используют данную функцию, так как они понимают всю её суть и положительно относятся к ней.
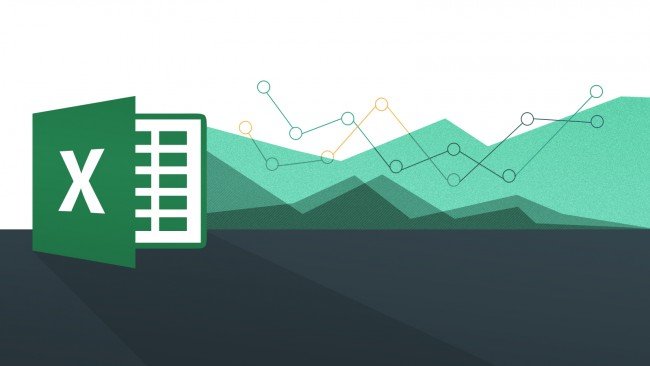
Существует несколько видов выпадающих меню, которые можно сделать в редакторе:
1) Функция мультивыбора;
2) Наполнение;
3) Добавление свежих элементов;
4) Выпадающее фото;
5) Другие виды.
Использование мультивыбора в Excel.
Создание перечней ячеек в редакторе можно провести, использовав встроенные инструменты панели управления. Разберем более подробно важные и самые используемые из них, а также процедуру их создания.
В классическое всплывающий список редактора встроена функция мультивыбора, другими словами при наведении курсора на определенную группу, появляется возможность выбрать предоставленные варианты. Данная функция обязательна, когда используя один перечень требуется задать значение нескольких ячеек файла.
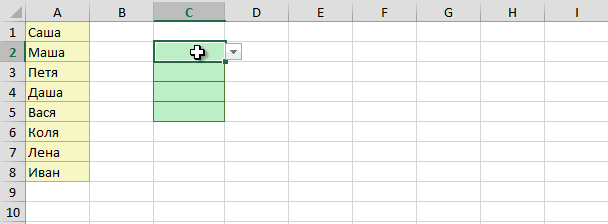
Для его создания, выполните инструкцию;
- Во-первых, необходимо выделить ячейки начиная с C2 и оканчивая C5;
- Во-вторых, требуется найти вкладку "Данные", расположенную на верхней панели инструментов в окне редактора. После жмем на кнопку проверки информации, как показано ниже на изображении;
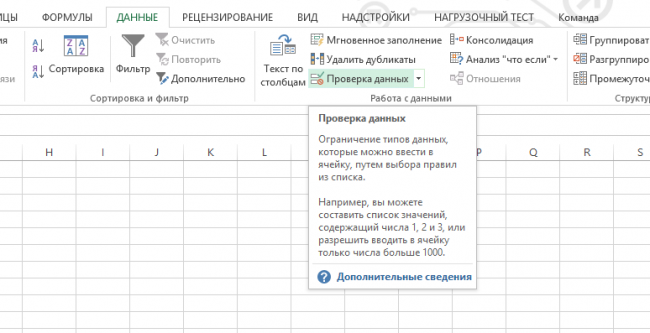
- И, в-третьих, в появившемся окне следует открыть первую вкладку и выбрать элемент, как сделано на рисунке ниже. Выполнив эти действия, в определенных местах будет создан перечень. В пустом поле, следует указать диапазон заполняемых ячеек.
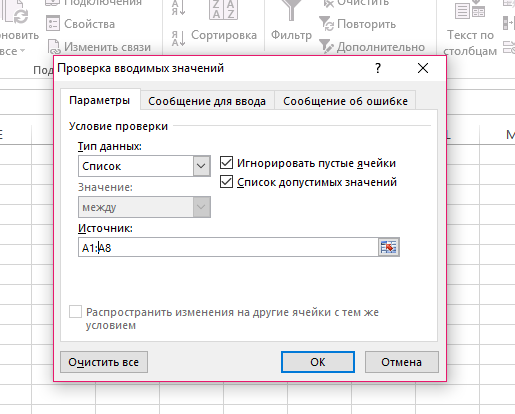
В общем, после этого у вас появится возможность воспользоваться классическим горизонтальным списком со встроенной функцией мультивыбора. Но для автоматического заполнения, требуется создание макроса с исходным кодом, показанном на рисунке ниже.
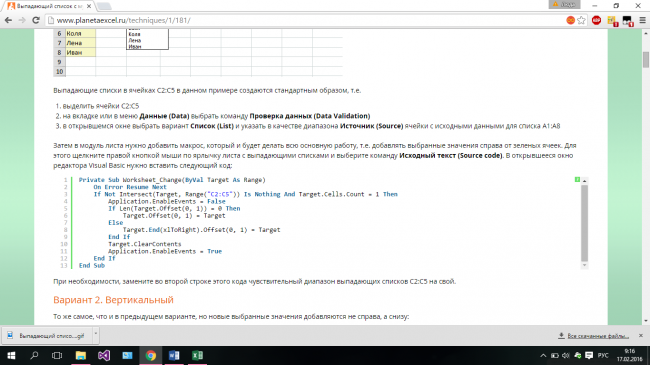
Создание списка в Excel с наполнением.
Стандартные перечней с наполнением позволяют пользователю перевести процесс ввода данных на автоматических режим. При наведении курсора, в окне появится несколько вариантов ее значения. Вам остается лишь сделать выбор необходимых значений для заполнения.
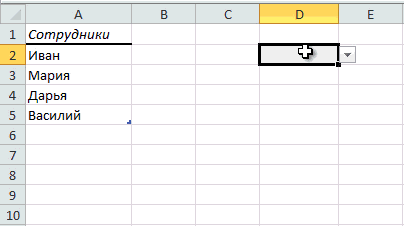
Самым простым способом для создания данной перечней является использование "умных таблиц программы". Благодаря им, можно без всяких проблем провести форматирование важных вам видов списков с наполнением:
- Для начала требуется выделение требуемых ячеек, после следует нажать на кнопку, расположенной в главной вкладке "Форматировать как таблицу";
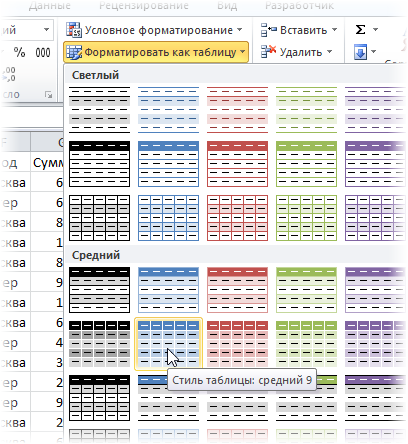
- Использовав встроенный конструктор, появится возможность изменить столбцы таблицы;

Раскрывающийся список в ячейках (Excel 2010).
Ко всему прочему, создание перечней можно провести в ячейке листа.
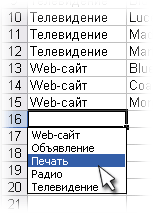
Для его создания, воспользуйтесь ниже сказанной инструкцией:
- Необходимо выделить место, для будущего использования;
- Использовав диспетчер имен, проведите процесс создания нового;
- Далее, следует выделить и указать тип данных, как это показано ниже.
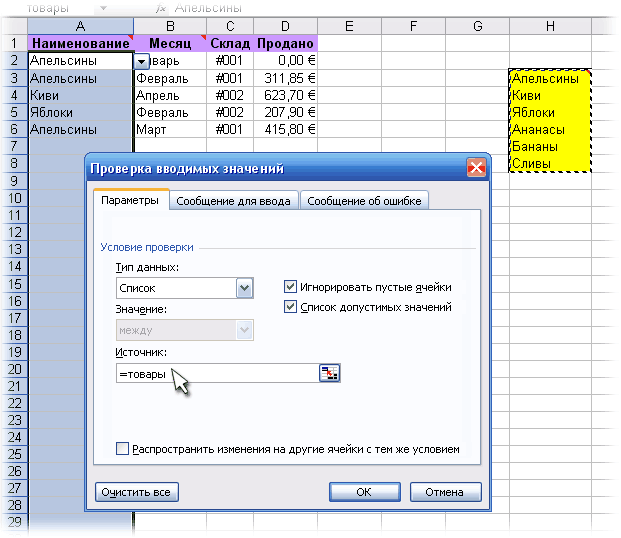
Заключение
В данной статье, мы рассмотрели самые важные и к тому же легкие способы создания выпадающего списка. Не забудьте, что процедура их создания одинакова в версиях: 2007,2010,2013. Выпадающие списки не только облегчать вашу работу со сложными документами, но и ускорит данный процесс в несколько раз, особенно если вы столкнулись с большим проектом. Главные следуйте выше сказанным инструкциям, дабы избежать сбоев во время работы.


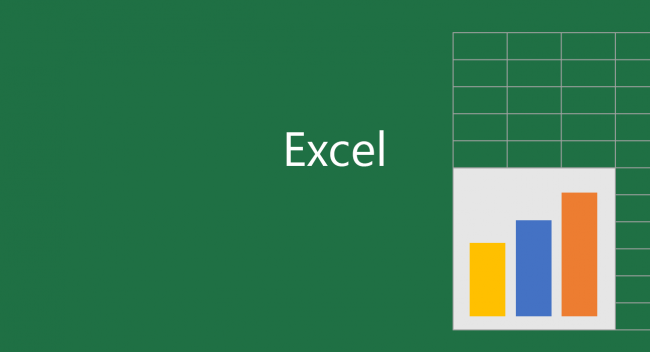
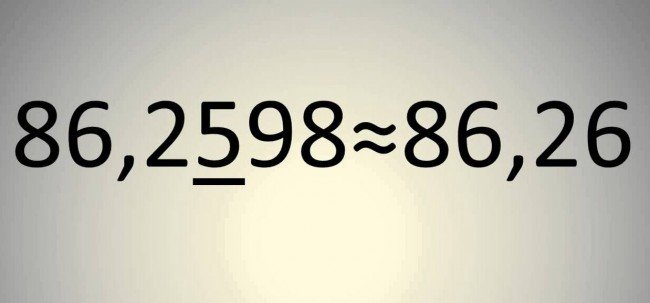
















Как зарегистрироваться в Вконтакте без телефона?
Как открыть файл rar (рар) на Windows, Андройд, в Linux и MAC
Что это такое # Хэштег, как сделать правильный