Подробная настройка роутера D link dir 620
Настройка D-Link роутера DIR 620 улучшит работу маршрутизатора и его возможности по передачи данных.
Предоставленный роутер является беспроводным, с ним совместимы всем популярные операторы.
1. Прошивка
Чтобы наладить работу какого-либо устройства, следует начать именно с обновления или установки актуальной версии прошивки. Обычно последнюю версию прошивки можно найти на официальном сайте.
Это упростит поиск прошивок без риска скачать вирусное ПО.
Вы будете перенаправлены в директорию. Перейдя по пути: /pub/Router/DIR-620/Firmware, Вас отправят в оказанную папку на скрине ниже. Нам требуется папка REV D.
Открываем эту папку и ищем файл .bin расширением – это и есть установочный файл прошивки. Выбираем новую версию и установка начнется автоматически, через некоторое время.
После того, как файл будет загружен – подключаем маршрутизатор к сети и компьютеру.
Настраиваем соединение на ПК:
1. Открываем ПУ и заходим в окошко управления сетями;
2. Открываем окно изменения параметров;
3. В списке соединений кликаем ПКМ по подключениям к локальной сети и открываем их свойства;
4. Выбираем протокол Интернета 4 версии и открываем его свойства. Ниже появится подобное окошко:
Здесь должен быть указан параметр автоматического получения DNS адреса. Примените настройки.
2. Устанавливаем прошивку
После того, как роутер будет подключен через кабель к компьютеру, можно начать его прошивку. Для этого Вам нужно будет закачать тот самый BIN файл.
Включаем окошко браузреа и вводим в строке URL: 192.168.0.1, либо 192.168.0.0, разные ПК могут отправлять Вас на разные адреса.
Перейдите на страницу авторизации. Там Вам понадобится ввести пароль и логин, по умолчанию на роутере они admin-admin.
Далее будут открыты окно настроек самого роутера.
Когда появится один из вариантов окна, следует выбрать вкладку «система» и нажать «Обновление ПО», либо пункт «Обновление ПО».
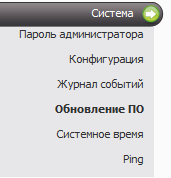
Клавишей обзора открываем окно проводника и выбираем файл с прошивкой. Теперь жмём на пункт «Обновить», чтобы процесс установки начался.
3. Настройка подключения к Интернету.
Процесс подключения будет рассмотрен на примере Билайн оператора. Помните, что соединение с сетью нужно разорвать. Только после этого следует преступать к итоговой настройке маршрутизатора.
Переходим в пункт «Сеть», после выбираем пункт «WAN». В новом окне выбираем активное соединение, а после нажимаем добавить.
Настройка:
Динамический+Стандарт L2TP – тип связи.
Имя соединения – пользовательское.
VPN – пишем имя и пароль, который предоставлен в контракте Билайн.
tp.internet.beeline.ru – адрес сервера.
Подтверждаем все изменения.
4. Подключение к сети Мегафон и Ростелеком
Оба провайдера подключаются к сети одинаково. При помощи протокола PPPoE. Переходим в дополнительные настройки и заходим на страницу подключений, как описано было выше.
Отображено только активное подключение. Зовётся оно «Динамическое IP». Удаляем это. Жмем ПКМ.
Теперь устанавливаем параметры соединения:
1. PPPoe – протокол.
2. Название сети – пользовательское.
3. Поле PPP – пароль и имя.
4. Сохраняем.
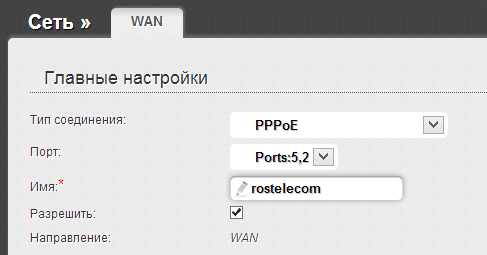
5. Настраиваем конфигурацию WiFi
Настраиваем точку доступа сети, переходим в окно настроек роутера. В текст бокс SSID вписываем имя точки доступа.
В окошке безопасности устанавливаем пароль. Таким образом чтобы вы могли максимально хорошо защитить свое подключение от сторонних посетителей. Сохраните изменения.



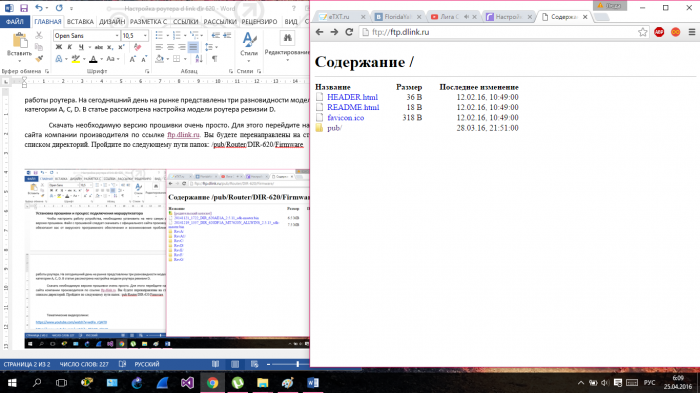
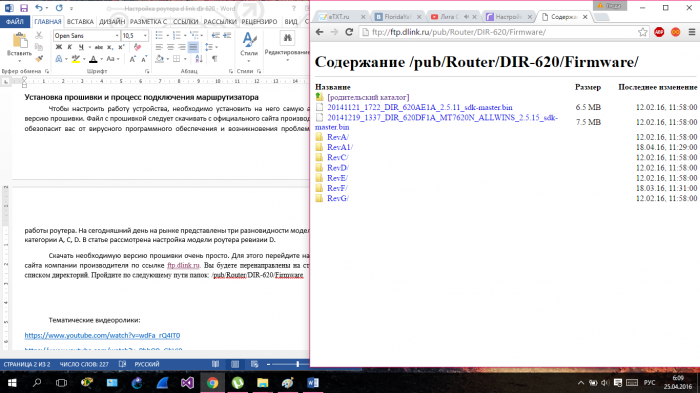
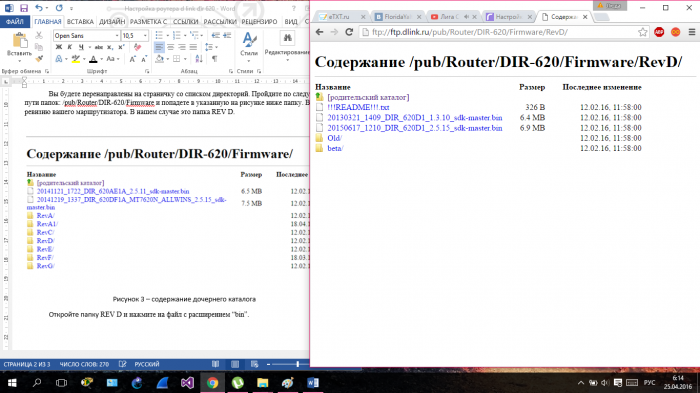

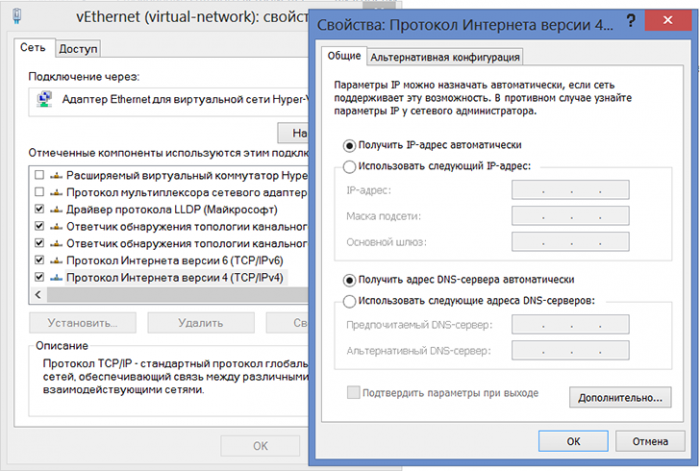
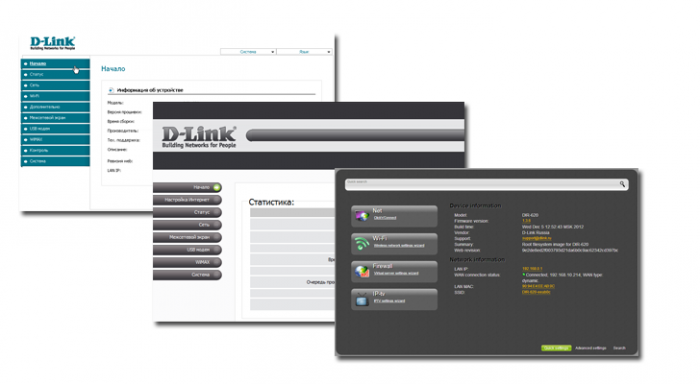
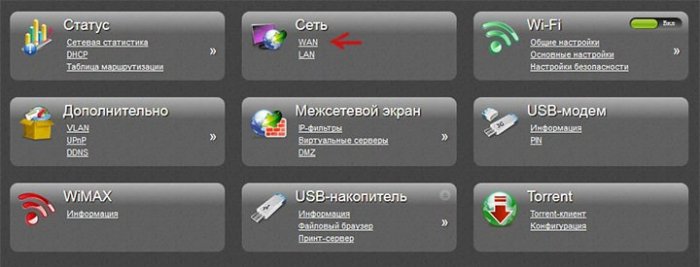
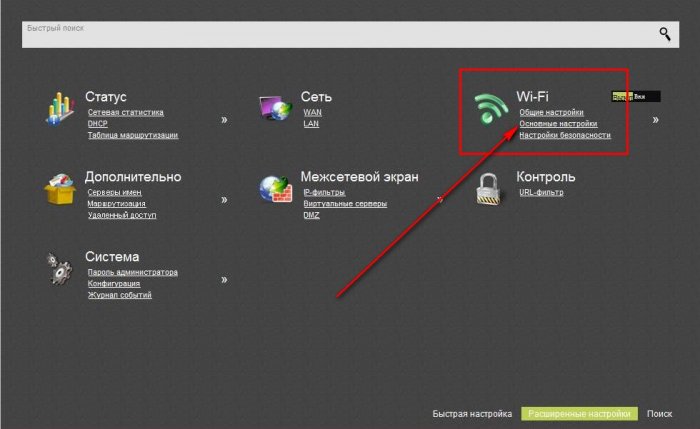




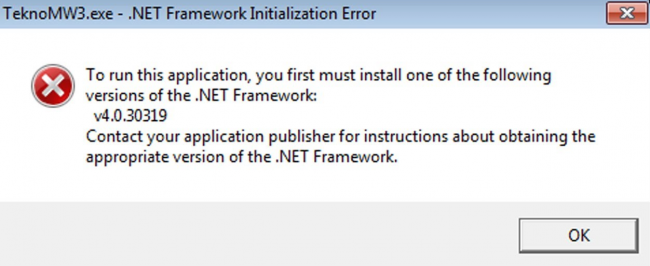












Как зарегистрироваться в Вконтакте без телефона?
Как открыть файл rar (рар) на Windows, Андройд, в Linux и MAC
Что это такое # Хэштег, как сделать правильный