Как объединять и разбивать ячейки таблицы Microsoft Word?
Под настройкой значений параметров границ таблицы понимают изменение цвета, типа или толщины линий, их размера и тому подобное. Прежде чем начать настройку этих параметров, таблицу нужно выделить. Для этого текстовый курсор следует поместить внутрь любой клетки и в меню Таблица выбрать указание Выделить / Таблицу. В контекстном меню выделенной таблицы нужно выбрать указание Границы и заливка, затем в диалоговом окне Границы и заливка следует открыть вкладку Граница.
Далее достаточно указать нужные параметры для границ таблицы. Для удаления границ таблицы следует щелкнуть отражены в нажатом виде соответствующие кнопки границ или соответствующие показатели на макете. С помощью параметров, размещен на вкладке Заливка, можно изменить цвет фона выделенной части таблицы.
Давайте теперь на примере рассмотрим, как объединять и разбивать ячейки таблицы.
Объединение ячеек
1. Выделяем курсором мыши ячейки, которые необходимо объединить.
2. Заходим во вкладку "Маркет" и находим в ней "Объединить ячейки"
3. Жмем на эту кнопку и программа за доли секунд выполнить объединение.
Как вы видите на фотографии выше граница между ячейками исчезла. Таким образом можно объединять не только две, но большее количество ячеек в таблицах.
Разбивка ячеек
Для примера я возьму туже таблицу, только теперь разобью первую ячейку таблицы на две. То есть сделаю с одного рядка сразу две, но только меньших по размеру (как изменить их размер вы можете узнать тут).
1. Выделяем необходимые ячейки, которые собираемся "разбивать".
2. Снова переходим во вкладку "Маркет", только теперь уже находим функцию "Разбить ячейки".
3. Жмем на эту кнопку и в появившемся диалоговом окне выбираем необходимое число столбцов и строк. В моем случаи - это 2 столбца и 5 строк. Жмем "ОK".

В результате я получил вот такую таблицу.



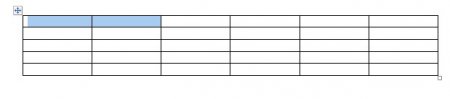
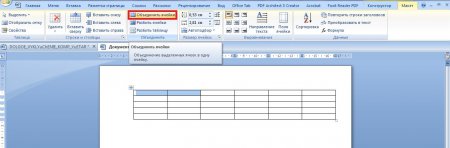

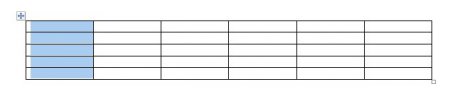
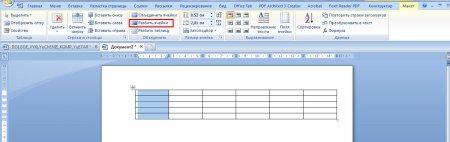
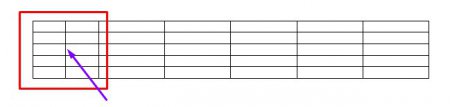
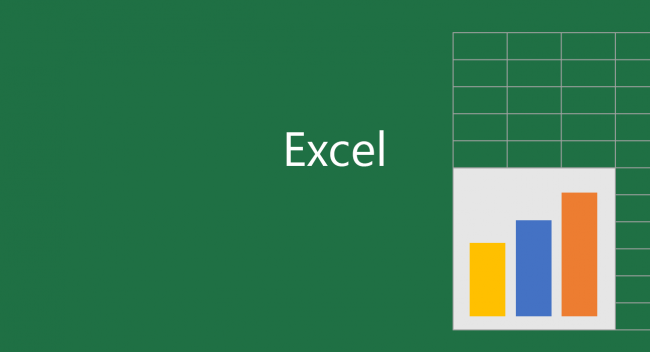

















Как зарегистрироваться в Вконтакте без телефона?
Как открыть файл rar (рар) на Windows, Андройд, в Linux и MAC
Что это такое # Хэштег, как сделать правильный