Записываем образ на флешку UltRaiso
Сегодня мы познакомимся с возможностью записывать образы дисков на карту памяти, из сложного действия мы сделаем нечто простое. Вначале, давайте разберемся, что собой представляет «Образ диска»? Где используется такое понятие, и для чего оно вообще необходимо? Оказалось, что образом диска называют специализированный файл, хранящий в себе копию файловой системы в точном цифровом виде. Раньше такие виды файлов использовали для того, чтобы настроить резервное копирование, но когда начал развиваться интернет, эту технологию начали использовать для успешной передачи данных по сети.
Но, чтобы использовать такой образ раньше, нужно было запостись диском, и произвести запись именно туда. Для успешной записи образа на диск, использовались специальные программы, к ним можно отнести такой софт, как «UltraISO», «Alcohol», «NERO» и так далее. Мы остановимся на первой программе, так как она имеет приятный интерфейс, и разобраться в ней может даже новичок.
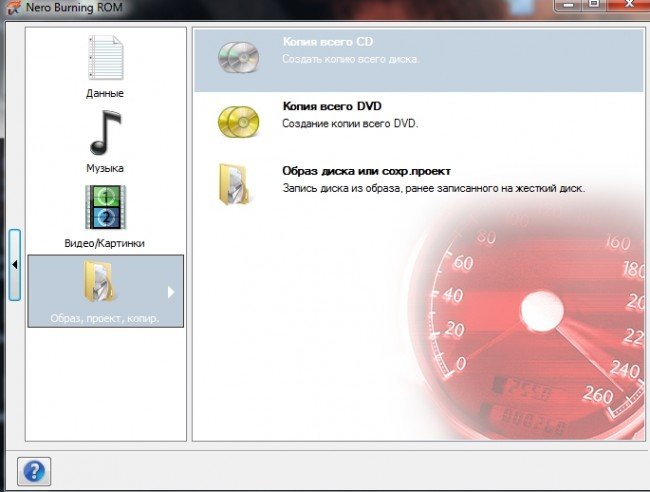
Чаще эта программа используется людьми с одной единственной целью создать загрузочный диск с операционной системой, которая необходима для того, чтобы переустановить операционную систему на своем компьютере. Делается это только с одной целью – уничтожить неиспользуемые системные приложения, потребляющие много памяти. Конечно, человек может сделать восстановление системы, используя системные приложения. Но это крайне трудно, и по этой причине, легче переустановить систему, нежели проделывать ряд каких-то иных манипуляций.
В этой статье показано, как создавать образ с операционной системой Windows 8, но другие ОС делаются в подобном порядке, так что проблем у вас никаких не возникнет.
Первый шаг – Начальные работы с программой.
Чтобы совершать все последующие действия, человек должен запустить программу с правами администратора, если этого не сделать, то операционная система не даст человеку ничего совершить.
Сразу после открытия программы, нужно нажать на иконку папки, расположенной в верхнем меню. Эта иконка означает то, что можно «Открыть образ» средствами софта, чтобы в дальнейшем записать его на карту памяти.
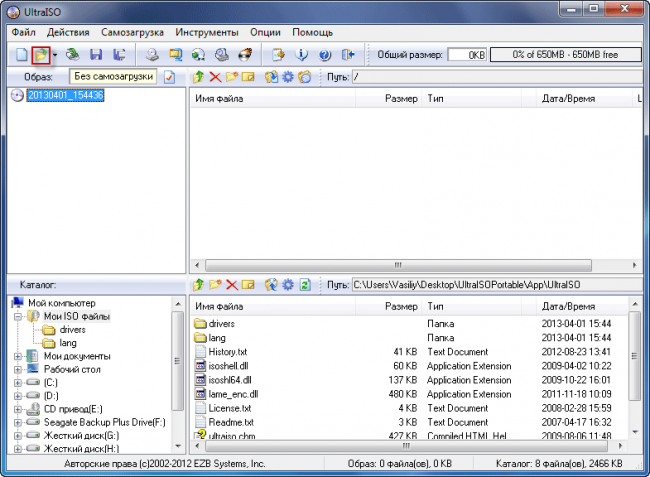
Сразу после нажатия на вышеупомянутую иконку, человек получает доступ к системному проводнику, именно благодаря нему, удастся указать необходимый для совершения действий файл. Сразу после этого можно записывать образ на карту памяти.
В нашем случае использовался образ операционной системы – Windows 8. Главное условие, чтобы файл имел расширение ISO, не нужно использовать файлы типа exe. Любой образ Windows можно найти в интернете, на различных торрент-трекерах, и произвести скачивание на свое устройство.
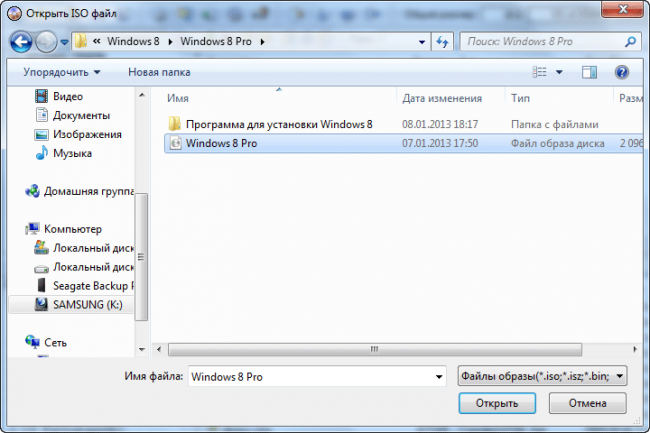
Если вы обращаете внимания на то, что делаете, то вы можете заметить, что сразу после выбора образа, в правом окошке отобразились все файлы, которые только использует система. Вам не нужно их трогать, а тем более переименовывать или редактировать, иначе система может работать некорректным образом, даже во время установочного процесса.
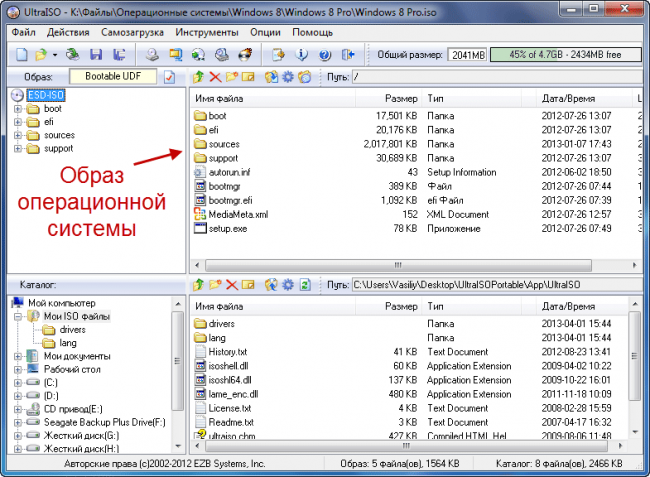
Шаг второй – подготовка скачанного образа к записи на карту памяти.
Теперь необходимо вооружиться картой памяти, и вставить её в нужный разъем на вашем устройстве. Важно знать такую информацию, как: Используемая карта памяти должна находиться в системе FAT32, а ещё она должна быть очищена от различных файлов. Если, вы не успели этого сделать, то не нужно беспокоиться, ведь софт совершит все действия за вас. Главное успеть до совершения действий перекачать все файлы с карты памяти на свой жесткий диск, иначе они будут уничтожены, и доступ к ним вы больше не получите.
Когда, вы закончили копирование файлов с карты памяти или вы пропустили этот шаг, необходимо переходить к основному процессу, для этого вновь возвращаемся в открытую программу UltraISO, и там, в верхнем меню находим вкладку с названием «Самозагрузка». При наведении на эту вкладку, откроется ниспадающий список, в нём нам необходимо выбрать пункт с соответствующим названием – «Записать образ жесткого диска».
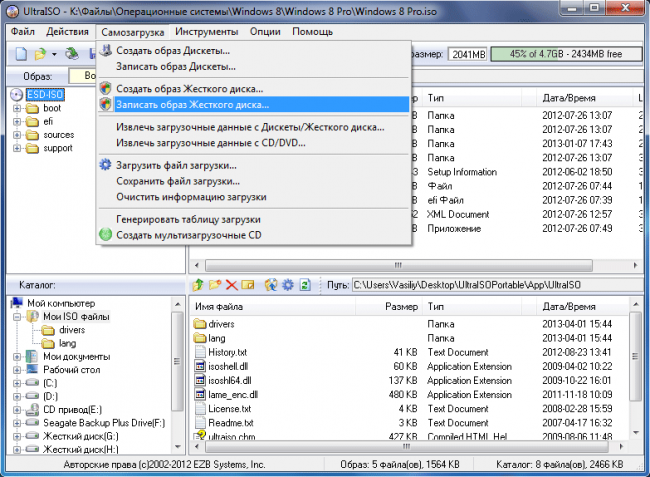
На следующем этапе вам нужно будет выбрать правильно тот диск (карту памяти) на которую будет происходить запись. Обратите внимание на это, перед тем, как переходить к остальным действиям.
В нижнем меню, имеются два важных пункта, а именно Метод записи и Hide Boot Parition. Если первый пункт должен быть установлен в значение USB-HDD, то второй вам необходимо перевести в положение «Нет». Если все действия были выполнены успешно, и ваша карта памяти отформатирована, тогда нажимаем на кнопку «Записать».
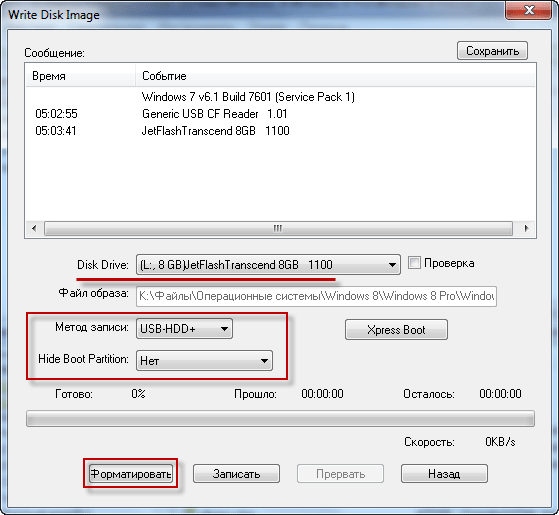
Третий шаг – форматирование карты памяти.
Как было сказано выше, для работы в программе, необходимо иметь карту, которая будет, не только отформатирована, но и будет иметь файловый формат FAT32. По идеи, он устанавливается на каждую карту по умолчанию, но лучше подстраховаться, прежде чем начать действовать. Зайдя в мой компьютер, и выбрав нужную карту памяти, нажмите на неё правой кнопкой мыши, и выберете пункт «Форматировать». Там укажите настройки, показанные на изображении.
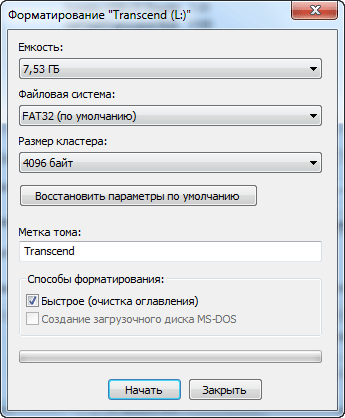
После нажатия на кнопку Начать, выйдет информация о том, что все сведения хранящиеся на карте будут уничтожены. Вам нужно согласиться с этим, нажав на кнопку OK.

После этого процесса, выйдет окно, уведомляющее вас о том, что все действия были успешно выполнены. Если показалось сообщение с текстом, что форматирование провалилось, тогда значит, вы приобрели карту памяти с неким дефектом, и нужно вооружиться другой, и повторить те же манипуляции.
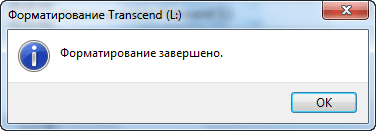
Четвертый этап – Запись нашего образа на карту.
Если все манипуляции были успешно проделаны, то достаточно закрыть все диалоговые окна, выскакивающие в ходе операций, и вернуться в программу, в пункт «Запись образ..», там вновь нажимаем на кнопку «Записать», чтобы, наконец, карта памяти из обычной карты превратилась в загрузочную карту.
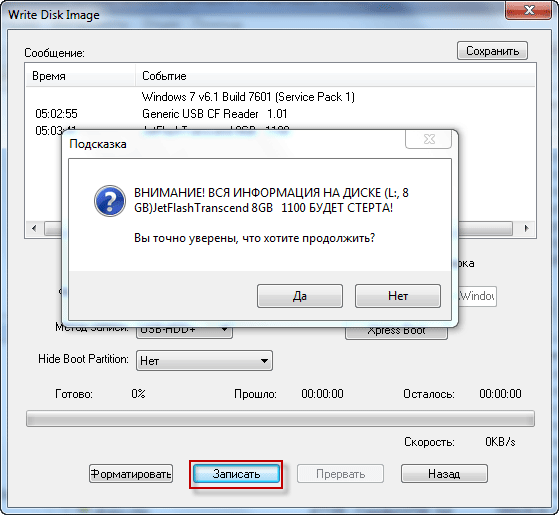
С этого действия начинают происходить интересные особенности, а именно происходит непосредственная запись операционной системы. Это может занимать некоторое время.
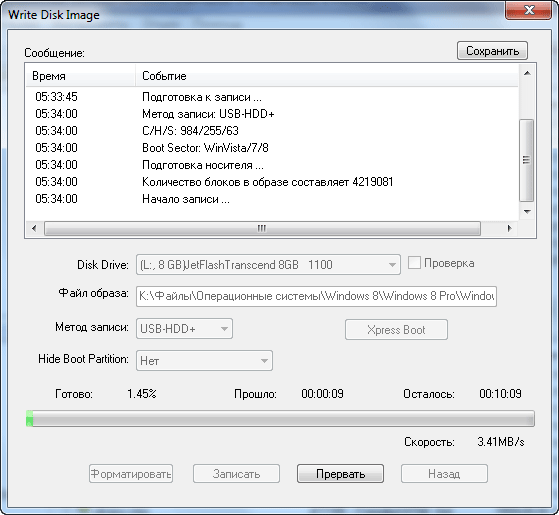
Хоть процесс и кажется довольно быстрым, и вы уверены, что работа программа идёт на сто процентов, но можно заметить, что система тормозит при такой записи, следует быть терпеливым, и выполнять все действия. После того, как всё подойдет к завершению, можно увидеть информацию о том, что Запись завершена, это следует понимать, как то, что карту памяти теперь можно использовать по прямому назначению.
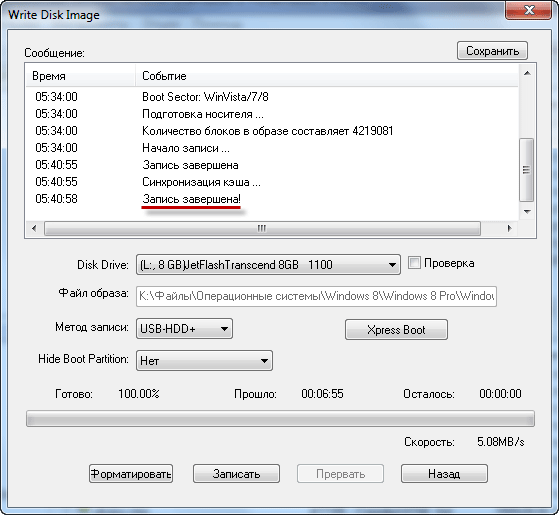
Всё теперь программа нам больше не требуется, её можно закрыть. И, подключив карту памяти вновь к своему компьютеру, и перейдя к ней, вы увидите подобное изображение:
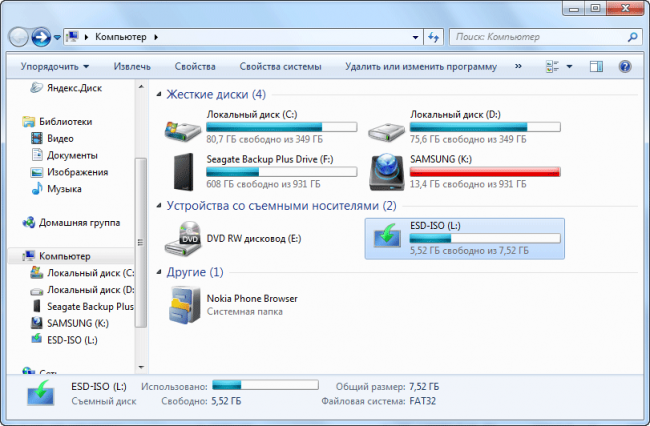
В зависимости от того, как назван, был ваш образ, такое и будет иметь название загрузочная карта памяти, изображение – это лишь пример полученного результата.
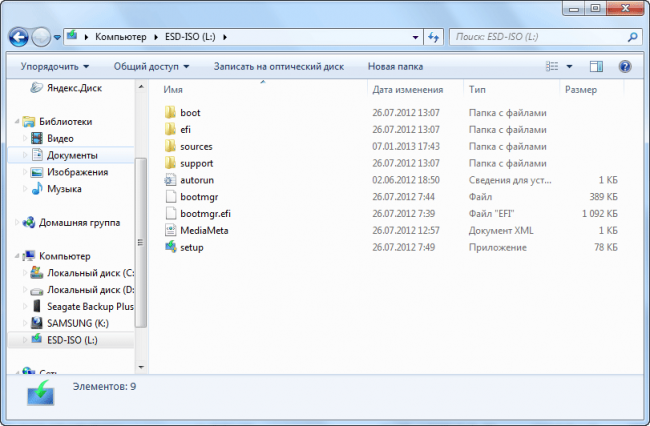
Остальные операционные системы будут записываться точно также, по этой причине эта инструкция считается универсальной.
Если вы хотите начать установку с этой карты памяти, тогда необходимо в меню BIOS указать соответствующие настройки, чтобы приоритет загрузки был не с жесткого диска, а именно с USB FLASH накопителя. Перезагружаем наше устройство, и сразу нажимает на кнопку Delete, в некоторых версиях компьютера, вместо этой клавиши нажимается F1. После того, как мы попали в BIOS, мы увидим примерно такой результат.
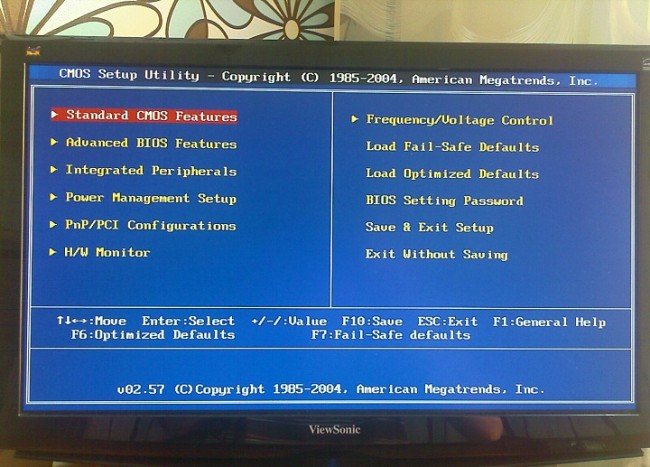
Нам нужно выбрать второй пункт с названием «Advanced BIOS Features» и перейти в него, используя клавишу Enter.
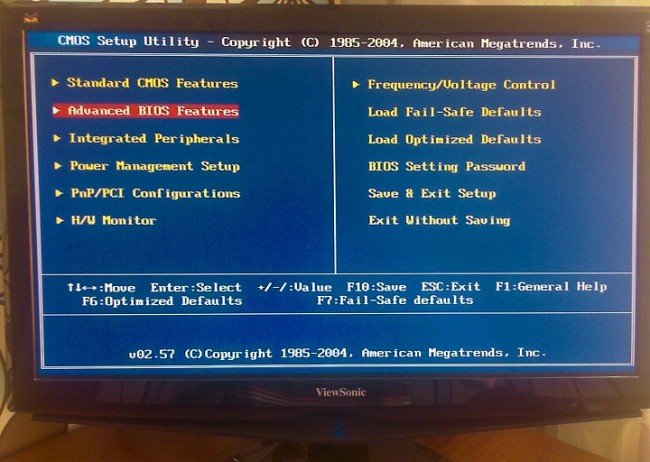
Появится новое окно, и уже в нём необходимо выбрать последний пункт с названием Boot Sequence.
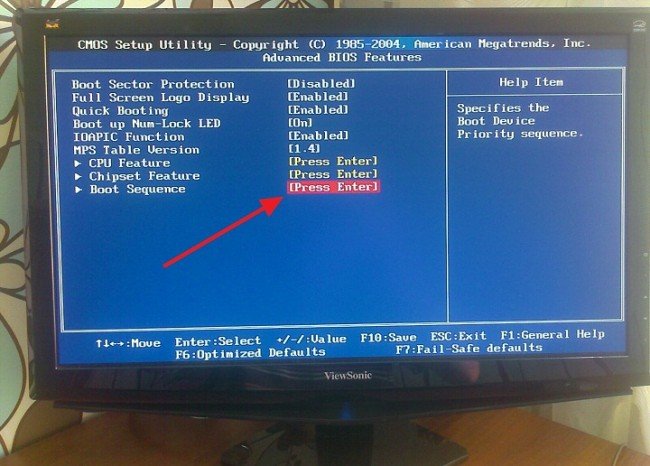
Именно в этом меню нужно указать, что в первую очередь должна запускаться карта памяти, для этого в пункте 1st boot device выбираем нашу карту, и потом нажимаем F10, для того чтобы настройки были сохранены, и система была перезагружена.
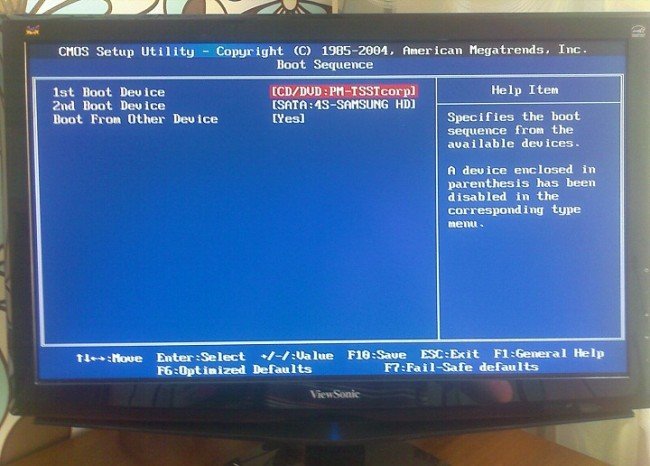
Как только вы это сделаете, то заметите, что загрузка пошла не с жесткого диска, а именно с загрузочной карты памяти, которую вы создавали на протяжении некоторого времени.


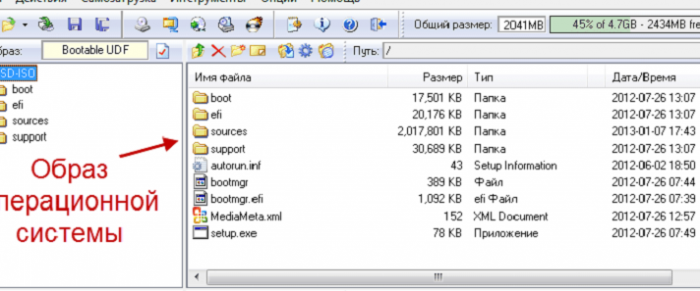

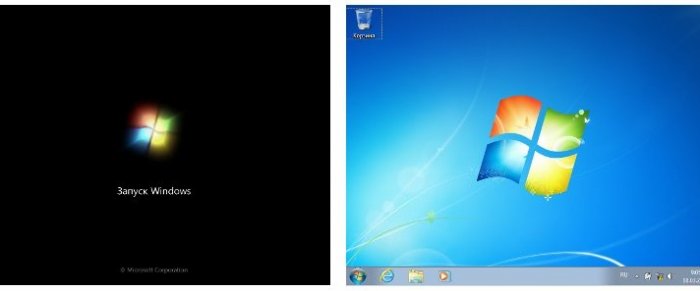
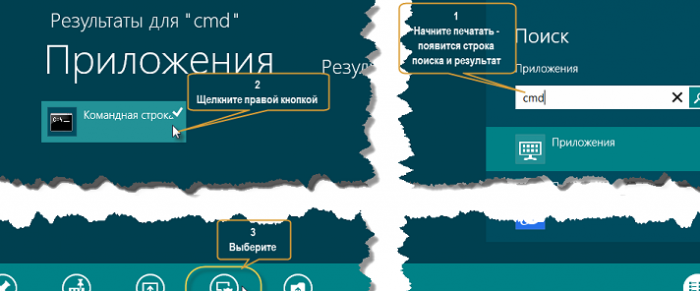















Как зарегистрироваться в Вконтакте без телефона?
Как открыть файл rar (рар) на Windows, Андройд, в Linux и MAC
Что это такое # Хэштег, как сделать правильный