Варианты создания загрузочной флешки Linux
Для начала следует разобрать само понятие, загрузочная флешка linux. Таким вопросом задаются многие пользователи всемирной паутины. Как создать загрузочную флешку? Установка linux и как установить драйвер с флеш-накопителя на ПК? Но несмотря на предоставленные ответы, подробного разъяснения, для чего используется флешка такого типа довольно мало, именно это мы постараемся разобрать в статье.

Не стоит бояться, вам потребуется простой флеш-накопитель, подключаемый к USB порту на персональном компьютере. Перед процедурой установки, флешка должна иметь заранее загруженную операционную систему. Носитель может содержать в себе несколько ОС, различных видов.
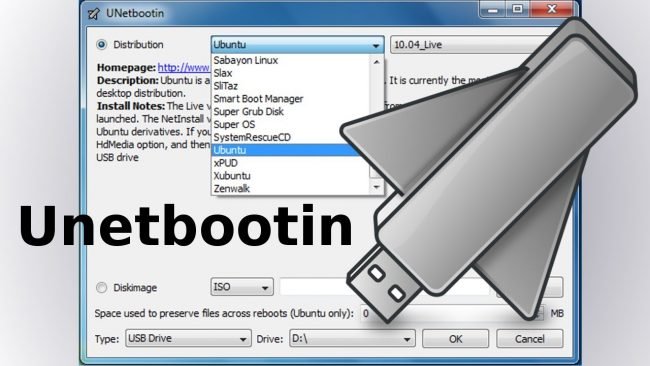
Первый способ создания загрузочной флешки с помощью UNetbootin.
UNetbootin - специальная утилита, позволяющая устанавливать Линукс без использования CD/DVD дисков. Она без проблем устанавливается на персональный компьютер и создает загрузочный флеш-диск с встроенным Linux/BSD, который ранее был скачан в сети.

Перед тем, как начать работу с UNetbootin, следует форматировать USB-накопитель, выбрав файловую систему FAT32. Данная операция показана на рисунке ниже:
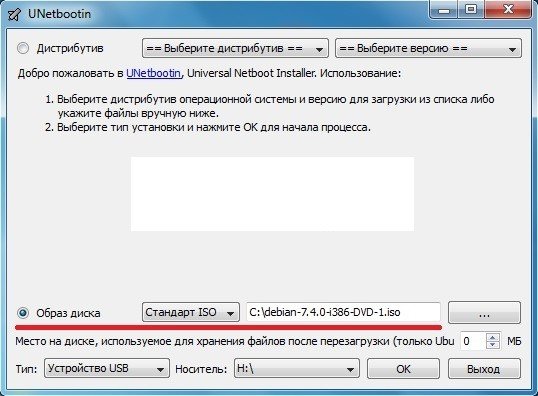
После полного удаления всей информации на флешке, запускаем утилиту UNetbootin. Как было сказано выше, программа дает возможность записать Live CD/DVD прямиком из всемирной паутины.
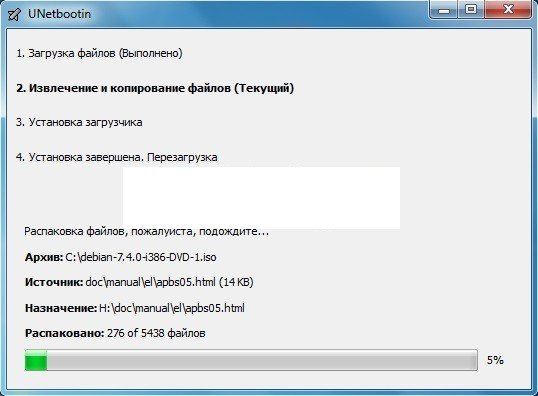
Для создания образа диска с ОС (например, загружен дистрибутив Debian Wheezy) на флешке, следует выбрать раздел "Образ диска", а после провести активацию "Стандарт ISO" и выбрать пути к дистрибутиву с форматом ISO. Не забываем и указать тип вашего устройства и вид носителя (процедура показана ниже на рисунке). Все данные указаны, далее кликаем по кнопке OK, в результате чего начнется процесс дублирования и извлечения файлов, который полностью автоматизирован. Данная процедура займет около пяти минут.
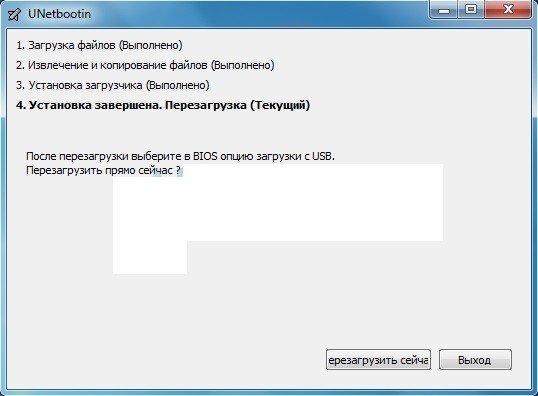
После окончания распаковки нужных файлов, утилита самостоятельно произведет установку загрузчика и доложит, когда загрузочный накопитель будет готов. При необходимости, установку операционной системы Linux можно выполнить сразу. Для этого потребуется перезагрузка персонального компьютера, после чего нужно войти в BIOS-меню, где следует указать путь загрузки через USB.
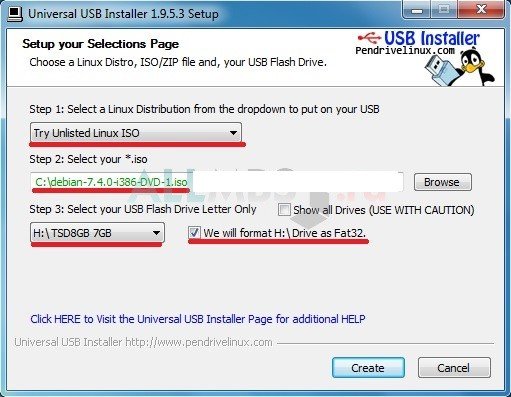
Если же переустановка ОС не требуется, то перезагружать ПК не нужно. Нажмите на кнопку выхода и все готово. Процедура довольно простая и занимает всего несколько минут. Тем временем, загрузочная флешка Линукс готова к работе.
Второй способ использует утилиту Universal USB Installer.
Главной особенностью данного софта является автоматическое форматирование флеш-накопителя. Рассмотрим утилиту подробнее ниже.
Для начала нужно произвести установку программы, а после запустить её.
Далее следует настроить некоторые обязательные для создания загрузочного носителя характеристики.
- Первый этап покажет определения операционных систем Линукс. Нужно выбрать Linux, который собираетесь использовать в будущем на съемном носителе. Если же представленные варианты не устраивают, тогда следует указать "Try Unlisted Linux ISO".
- На втором этапе требуется указать путь к уже загруженному дистрибутиву Линукс на персональном компьютере, если же папка не была выбрана автоматически, тогда стоит поискать в папке "Загрузка".
- На последнем этапе следует указать вашу флешку, в основном это H диск, после которого стоит имя съемного носителя.
Выпиолнив выше перечисленные действия, стоит проверить все заново, чтобы в будущем не возникало ошибок. Далее жмем по кнопке "Create". Не забываем ставить галочку на строку с форматированием FAT32.9
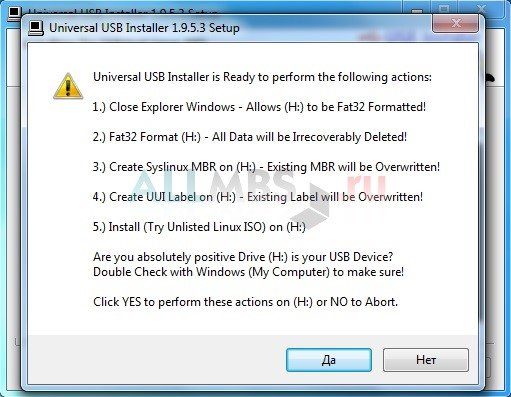
После всплывет окно предупреждающее о закрытии не используемых окон ОС. Закрываем все лишнее и жмем кнопку продолжить. Утилита произведет автоматическое форматирование флешки и создаст загрузочное пространство MBR. Изменится и метка тома на UUI, а после пройдет установка образа операционной системы Линукс. От пользователя требуется лишь подтверждение действий.
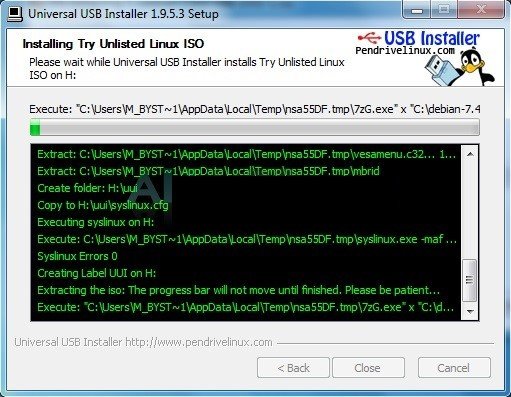
Далее начнется установка, процесс которой будет подробно расписан (рисунок ниже). На все это уйдет около пяти минут, после чего все будет готово.
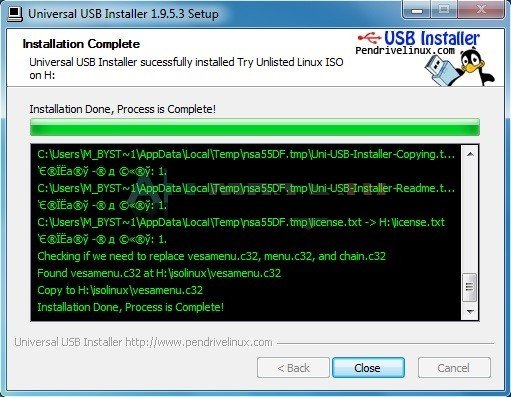
Утилита автоматически завершит установку. Смотрим на рисунок ниже.
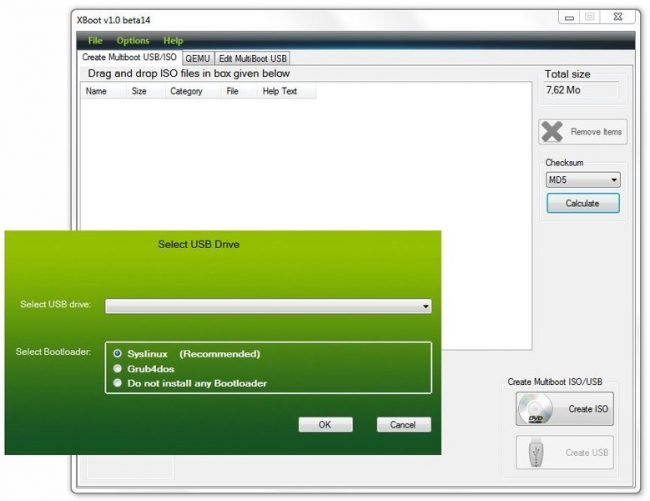
Все готово. Загрузочная флешка с Linux создана.
Третий и последний способ выполняется программой Xboot.
На этот раз, полезной утилитой станет Xboot, которой не требуется установка на ПК. Запуск производится сразу же, после её загрузки из сети.
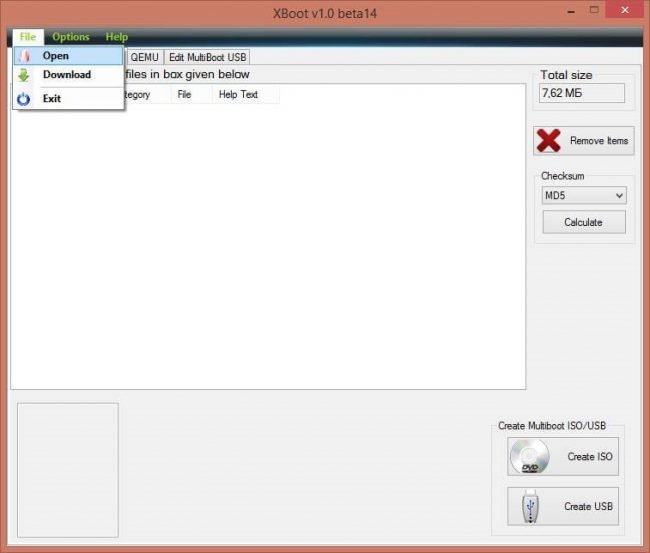
Интерфейс этой программы прост в использовании. Чтобы начать добавление, для начала нужно будет отправить файлы образа в главную часть окна утилиты или просто-напросто пройти в раздел File-Open, как продемонстрировано на рисунке.
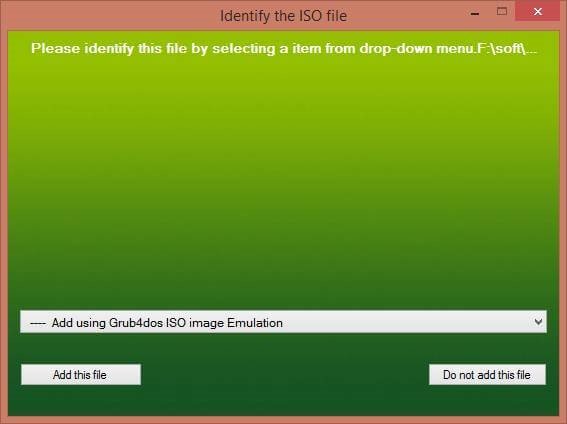
Как только вы укажите путь к файлу, всплывет окошко с вопросом. Следует выбрать Uilitu-Ubuntu для создания загрузочной флешки Linux. Но если вы готовите флешку под ОС WIndows, тогда лучшим вариантом будет Add using Grub4sod ISO image Emulation. Будьте внимательны, стандартным пунктом является раздел для Windows.
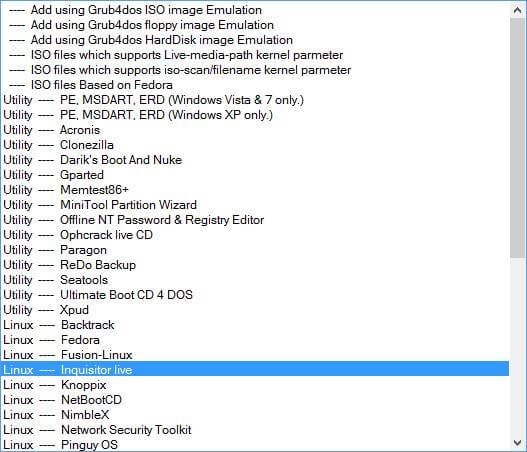
Особенностью данной утилиты является возможность записать на загрузочную функцию вместе с системой различные антивирусы, как: Kaspersky Rescue Disc, Live CD или же Dr.Web. Эти антивирусы специальны сделаны для таких случаев. Именно они будут защищать вашу операционную систему в дальнейшем.
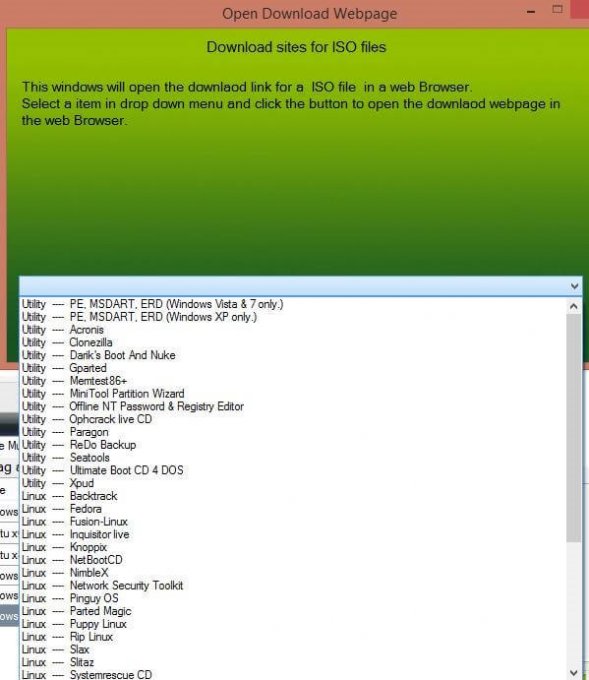
На изображении выше показано, что утилита предлагает установить необходимые программы, как для Линукс, так и для Виндоус. Xboot не имеет встроенного софта, поэтому все что вы укажите будет скачано прямиком из сети. Данный процесс показан ниже.
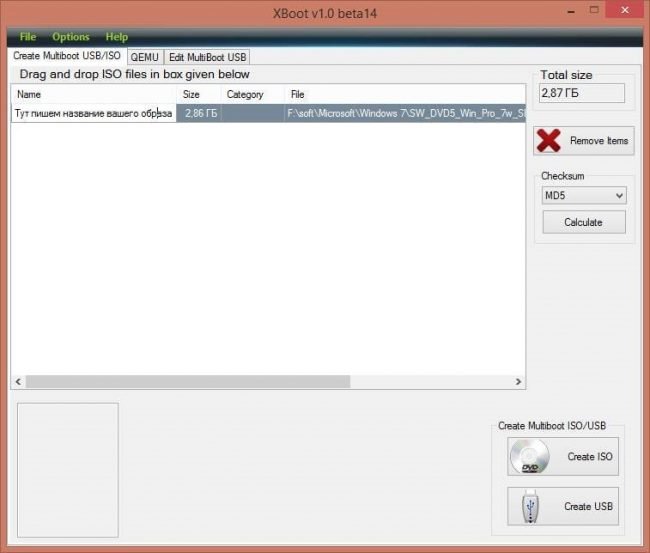
Для более комфортной работы с образами, вам следует написать к каждому название.
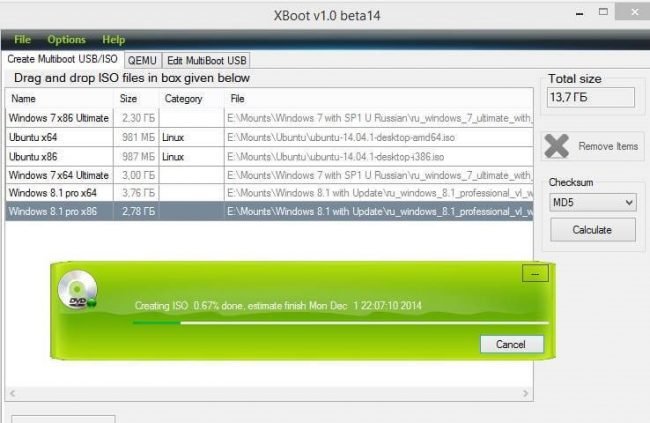
Перед началом, следует сделать проверку всех выполненных шагов, после чего с уверенностью жмем на кнопку "Запись на USB накопитель". Не сделайте ошибку, выбрав "Сделать загрузочный DVD диск". Также не забудьте форматировать флешку в режиме FAT32.
Если же ваше владение английским языком низкое, тогда следует найти в нижней части экрана две кнопочки и выберите пункт "Create USB".
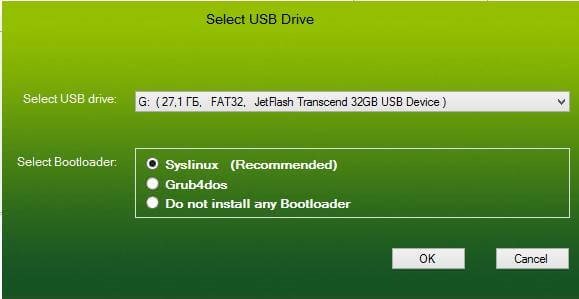
После нажатия на кнопку "Create USB" вылезет окно, где вам предоставят выбор USB устройства. Это сделано для записи и подбора нужного загрузчика. Стандартный вариант будет выглядит вот так "Syslinux", который также может быть рекомендован автоматически для данной процедуры.
Но если всплывет ошибка, тогда следует изменить свой выбор на "Grub4dos", полностью поддерживающий очистку в NTFS.
Перед тем, как нажать на кнопку OK, нужно более тщательно проверить выбранный USB-накопитель, дабы избежать удаления информации с жесткого диска. Как только вы убедитесь в верности носителя, жмите OK и дождитесь окончания процедуры. Также утилита может порекомендовать проверку флеш-носителя в виртуальном режиме.
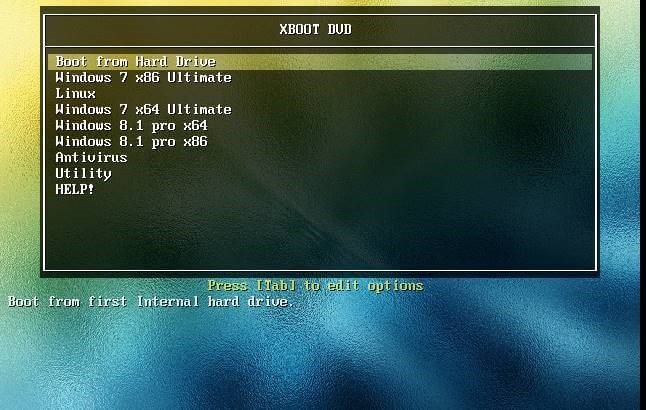
После того, как процесс записи закончится, вылезет окно с удобным меню. Здесь по желанию можно выбрать ОС на персональный компьютер и начать проверку жесткого диска на наличие вирусных файлов.




















Как зарегистрироваться в Вконтакте без телефона?
Как открыть файл rar (рар) на Windows, Андройд, в Linux и MAC
Что это такое # Хэштег, как сделать правильный