Форматирование флешки в NTFS
USB карты памяти, которые выпускаются, благодаря современным технологией, используют такую файловую систему, как «FAT32». Эта система считается универсальной, и она может быть прочтена на различных устройствах, главный критерий – наличие у устройства USB-выхода. Но, оказалось, что даже в столь универсальном инструменте имеется один недостаток и он значительный, по сравнению со всеми остальными. Оказалось, что человек не может хранить информацию на карте памяти, управляемой этой системой, если она превышает отметку в 4 гигабайта. Следовательно, пока вы не пользуетесь такими файлами, то ничего критично важного не произошло, как только у вас появилась необходимость записать такой файл на карту, то у вас сразу появляется проблема.
Чтобы работать с такими файлами, нужно пользоваться файловой системой с названием NTSF. Она новее вышеназванной системы, и помогает работать с файлами максимального размера. Можно с уверенностью сказать, что любой файл вы сможете поместить на карту памяти, ведь предел у этой системы равняется восемнадцати нулям. Конечно, имеется один минус – незначительное количество устройств пока не научены работать с NTSF системой, но компьютеры пока открывают её без проблем.

Говоря простым языком, если вы не собираетесь работать с большими файлами, то можно и не задумываться по поводу другой системы, но как только возникла необходимость, то сразу можно рассматривать NTFS. Чтобы начать использовать эту систему, можно воспользоваться несколькими методами, это может быть, как стандартные решения, так и использование командной строки. И мы предлагаем вам во всём этом разобраться.
Форматирование путём стандартных решений операционной системы.
Если вы решили, что будете использовать именно этот метод, то лучше сделать резервное копирование файлов, хранящихся на карте памяти, ведь они будут безвозвратно уничтожены. Если на карте памяти находятся файлы, не нужные вам в дальнейшей работе, то не нужно ничего переносить и беспокоиться за содержимое карты.
Перед тем, как начать работать над изменением системы, нужно взять карту памяти и подключить её в компьютер. Потом нужно зайти в «Мой компьютер», найти там подключенную карту, и нажать на неё правой кнопкой мыши, и найти пункт с названием «Форматировать», нажимаем и на него.
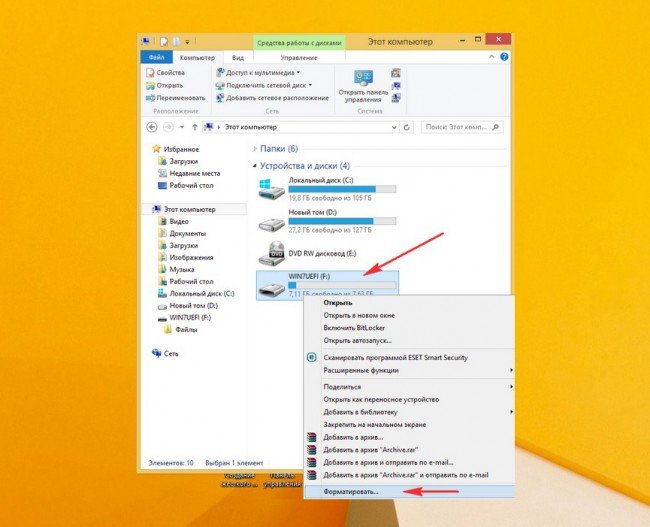
После того, как открылось окно форматирование, то там нужно указать нужные нам настройки, а именно выбрать пункт «NTFS», больше ничего делать не требуется, и поэтому нажимаем просто на кнопочку «Начать» и ожидаем дальнейших действий.
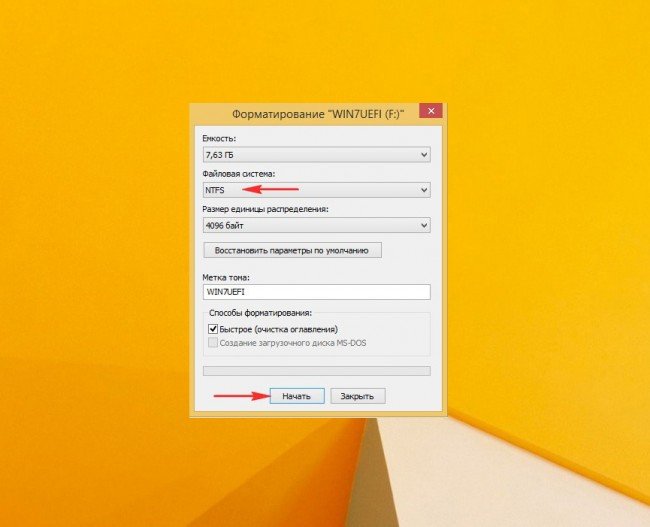
После того, как вы нажали на «Нажать», то выскочит сообщение, с информацией о том, что все файлы будут уничтожены. Если вас это не пугает, то соглашаемся путем нажатия на кнопку «OK».
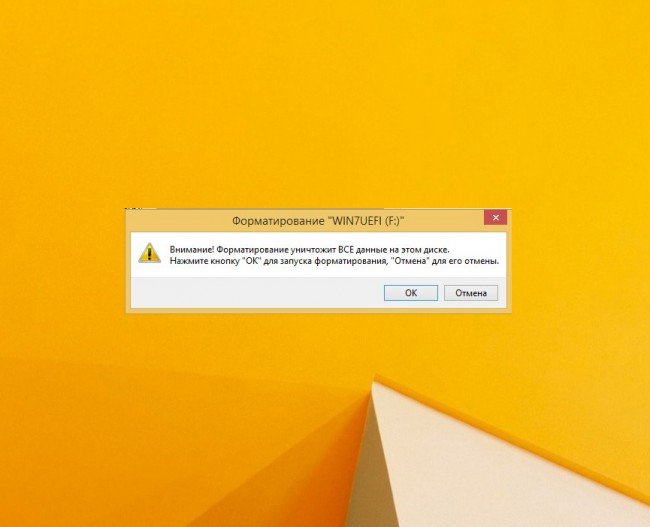
После того, как форматирование подошло к своему логическому завершению, система уведомит вас о том, что всё завершено. Теперь ваша файловая система изменена, и вы можете это увидеть в свойствах вашей карты памяти.
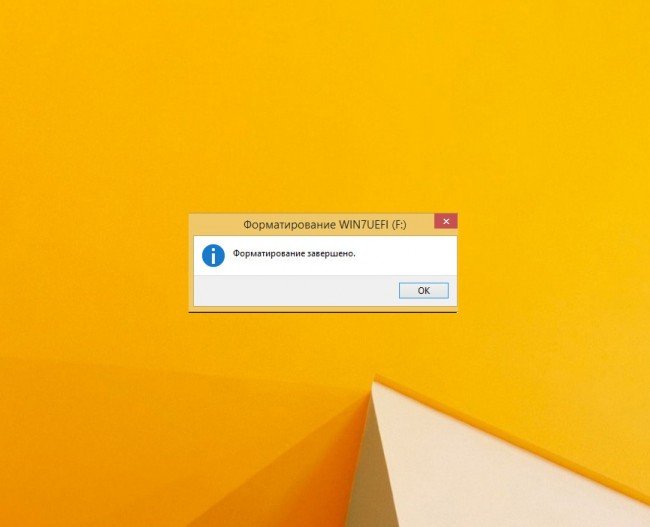
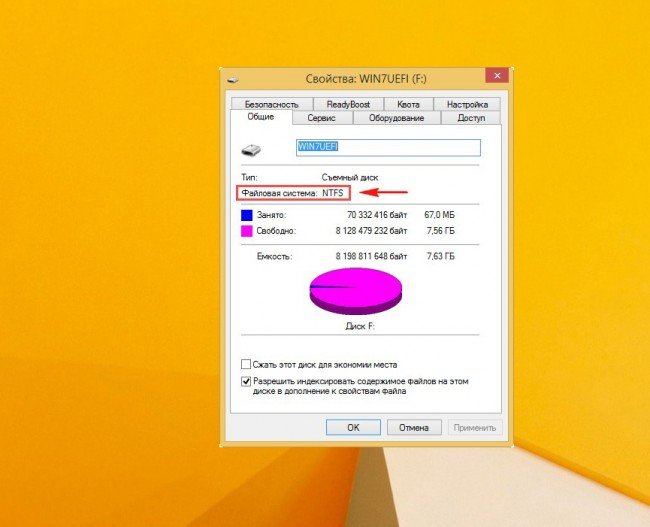
Изменение файловой системы с помощью командной строки.
Второй способ заключается в том, чтобы предоставить человеку возможность изменение файловой системы, с помощью командной строки, для этого нам понадобится утилита с названием convert. Именно она позволяет человеку изменить файловую систему на другую систему, нужную ему, и при этом не будут уничтожаться файлы, находящиеся на карте памяти. Можно сказать, что этому процессу нужно было дать название «Конвертация», а не форматирование.
Для начала нужно узнать метку тома нашей карты памяти, для этого нам необходимо зайти в «Мой компьютер». И там отыскать подключенную карту памяти, и увидеть, какое название было дано карте. В нашем случае название метки нашего тома – F.
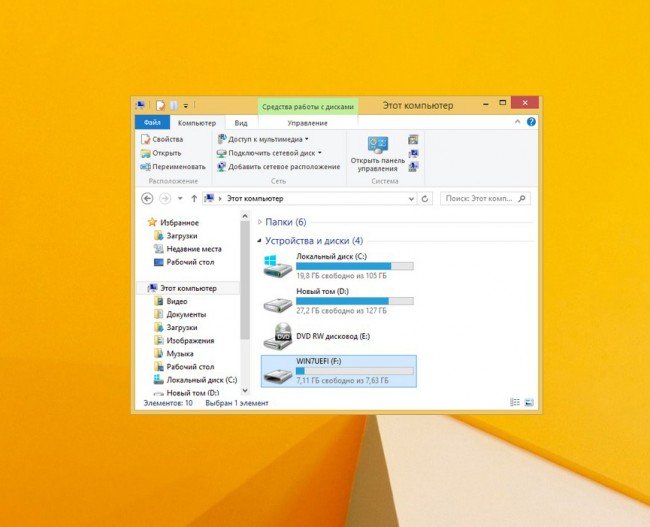
Любая подключаемая карта памяти может иметь свое название метки тома, по этой причине, её следует запомнить, чтобы в дальнейшем использовать в нашем процессе. Сейчас, нам необходимо открыть командную строку, в каждой операционной системе она открывается разными способами. В Windows XP, достаточно зайти в пуск, все программы, стандартные, и обнаружить там командную строку.
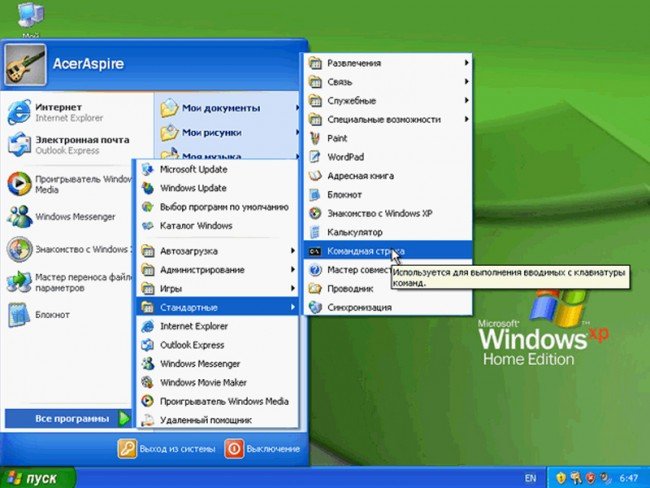
В Windows 7 процесс совсем не отличается, командная строка находится в папке «Стандартные», а она располагается в меню «Пуск».
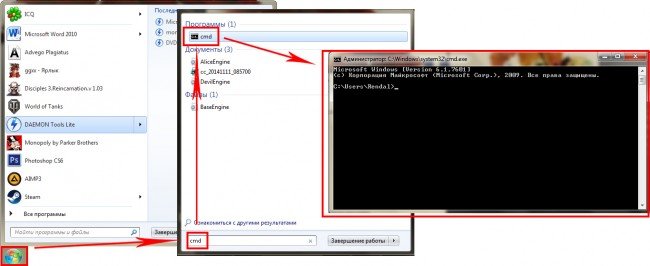
В Windows 8 нужно в поиск приложений написать cmd, выйдет результат поиска с названием Командная строка, и если нажать на неё правой кнопкой мыши, вылезет ряд выбора, в котором нужно нажать на «Запуск от имени администратора».

Когда откроется командная строка, то там нужно будет ввести одну единственную команду. А, именно: - «F: /FS:NTFS». Вместо буквы F вначале нужно будет указать имя своего тома карты памяти, которую мы запоминали раннее. После того, как вы нажмете на кнопку Enter, то вы увидите, как будет проходить конвертация из одной файловой системы в другую. После завершения вы увидите благоприятный результат.
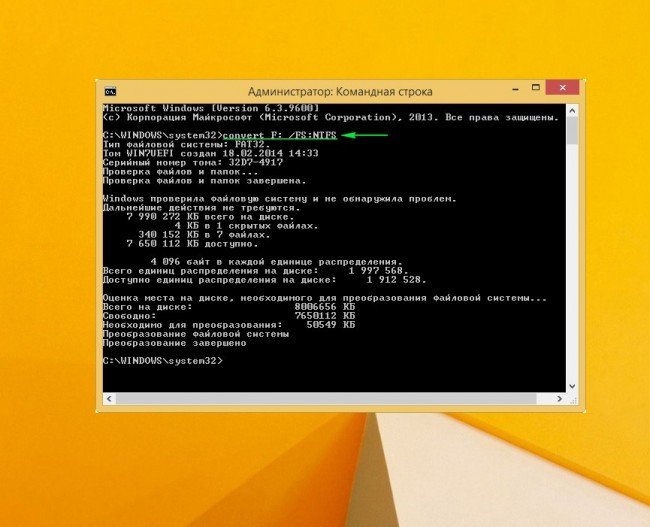
После этого переходим в свойства карты памяти, и видим там, что файловая система была успешна изменена.
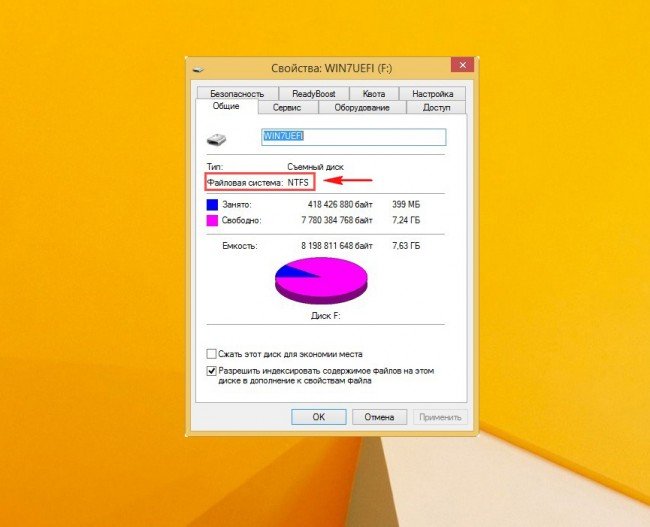
И, как мы видим все данные находятся на месте, а значит, ничего не удалилось во время конвертация, а результат был успешно получен.
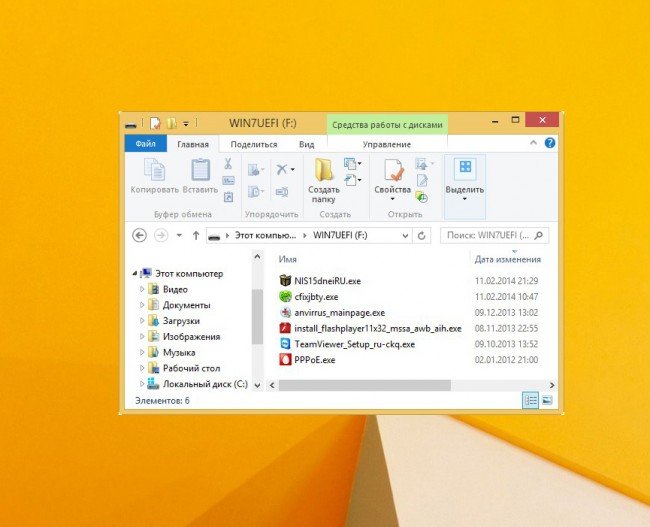
Рекомендации:
Для перевода файловой системы в другую с помощью командной строки, нужно чтобы на вашей карте памяти было свободное место, необходимое для сохранения неких настроек. Если этого места будет недостаточно или его вообще не будет, тогда вместо успешного результата, вы получите отчёт об ошибке.
Хоть конвертация файловой системы с помощью командной строки и не уничтожает никаких файлов, но всё-таки лучше подстраховаться, и на всякий случай сделать резервное копирование важных документов, чтобы не остаться в глупом положении в конце.
При совершении манипуляций, внимательно запоминаем метку тома, иначе можно уничтожить что-то важное.
При использовании файловой системы NTFS, вы увидите, насколько быстрее она работает по сравнению с предыдущим аналогом.
На этом всё заканчивается, переформатирование больше не является проблемной стороной. Но, нужно понимать, что и без этой манипуляции можно обойтись, если вы не используете объемные файлы.



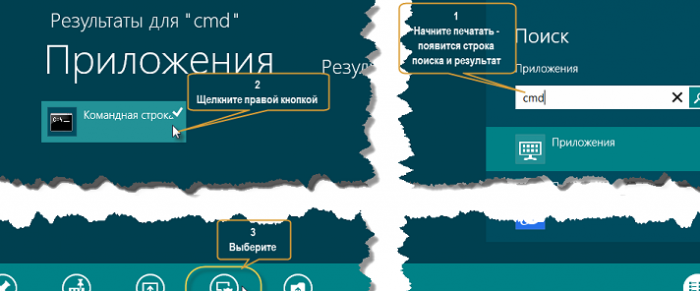
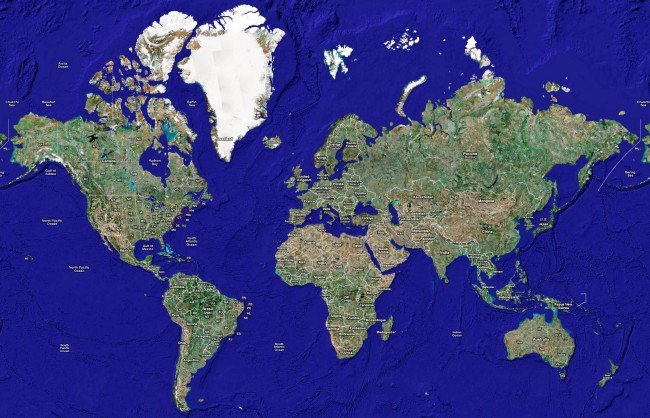

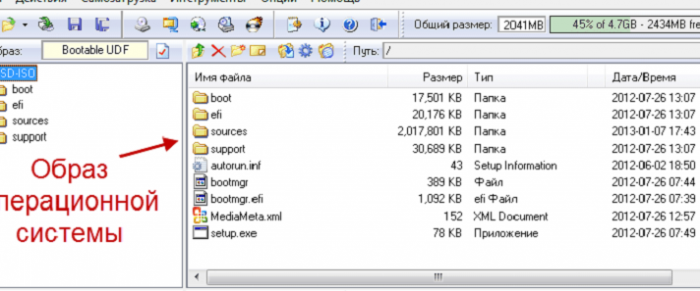















Как зарегистрироваться в Вконтакте без телефона?
Как открыть файл rar (рар) на Windows, Андройд, в Linux и MAC
Что это такое # Хэштег, как сделать правильный