Переустановка Windows 7 с диска всего в три шага
Сегодняшняя статья поможет людям разобраться с переустановкой Windows 7. Многие люди, уверяют, что устанавливать операционную систему на свой компьютер слишком тяжело, и этим могут заниматься только профессионалы, но это сущий бред. Процесс довольно прост, следуя инструктажу из этой статьи, можно самостоятельно провести всю переустановку, не прибегая к помощи специалистов. Приступаем, к процессу.
Первый этап – копирование всех нужных данных.
Перед тем, как пере устанавливать всю систему, нужно задуматься о том, а нужны ли вам файлы, которые на данный момент хранятся на вашем локальном диске. Скопировать необходимо содержимое таких папок, как: Документы, Изображения, Загрузки, Рабочий стол и так далее. Человек должен сам понять, что ему нужно сохранить, чтобы потом не оказаться в глупом положении. Из-за того, что вы будете переустанавливать систему, то будете автоматически удалять всю информацию, сохраненную на локальном диске. Переносить информацию советуем на карту памяти либо переносной жесткий диск, чтобы потом можно было всё легко перенести обратно на компьютер. Если ваш жесткий диск, установленный в компьютере, разбит на несколько локальных дисков, то резервное копирование системы можно произвести и на другой подобный диск, но это только в том случае, если у вас это реализовано.

После того, как резервное копирование подошло к завершению, необходимо вооружиться установочным диском операционной системы. Бывает так, что система повреждена, и по этой причине, лучше вставлять диск в привод, когда вы находитесь в меню BIOS.
Второй этап – установка нужных настроек в меню BIOS.
Перед началом установки, необходимо зайти в BIOS и установить там необходимые значения для начало установочного процесса. Чтобы зайти в меню, необходимо воспользоваться клавишами нашей клавиатуры. Открытие настроек заложено в клавишу Delete, в некоторых моделях, клавиша может изменяться. А, значит, клавишей для входа может служить кнопка ESC, F1 и так далее.
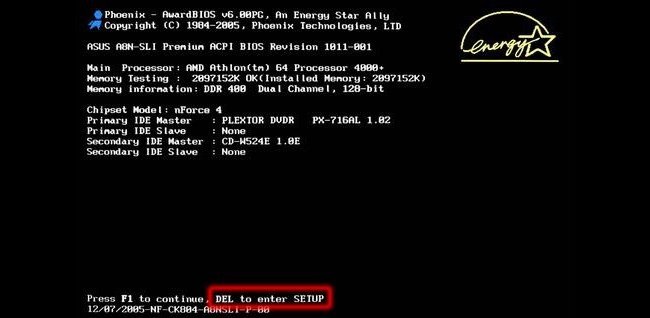
После того, как настройки были открыты, необходимо сделать, чтобы вначале считывание информации велось не с жесткого диска, а именно с DVD-привода. Для этого необходимо проделать несложные манипуляции во вкладке BOOT, и позже сохранить результат. Если, вы выполнили все действия корректно, то после того, как компьютер будет перезагружен, вы сможете увидеть своими глазами подобную картину:
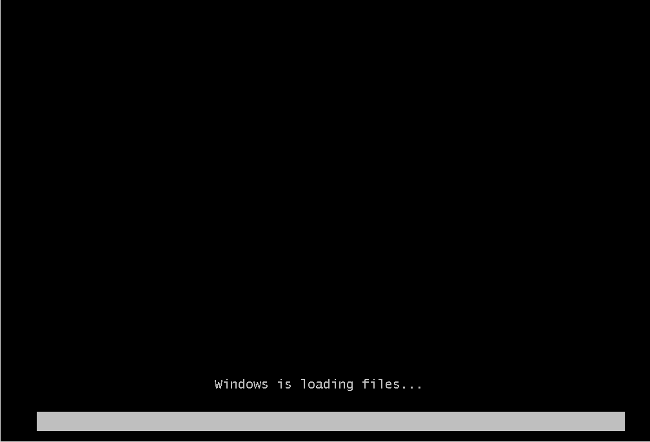
Третий этап – Установка операционной системы.
Данный этап помогает в оперативную память нашего устройства поместить содержимое загрузчика, тем самым устанавливая необходимые файлы. Ниже приведены изображения, показывающие, как происходит инициализация установщика операционной системы.
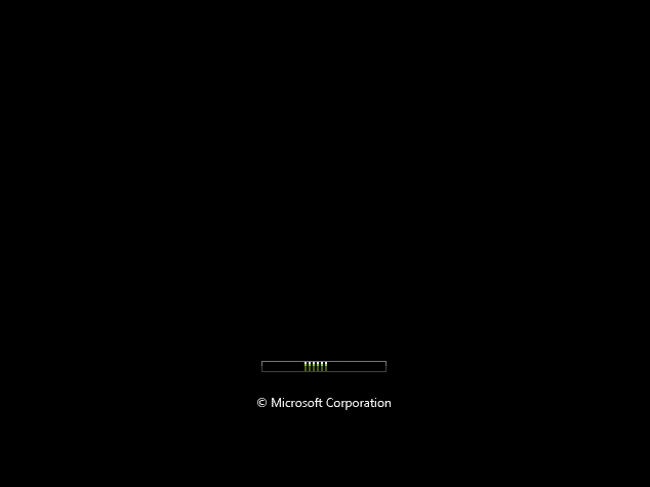
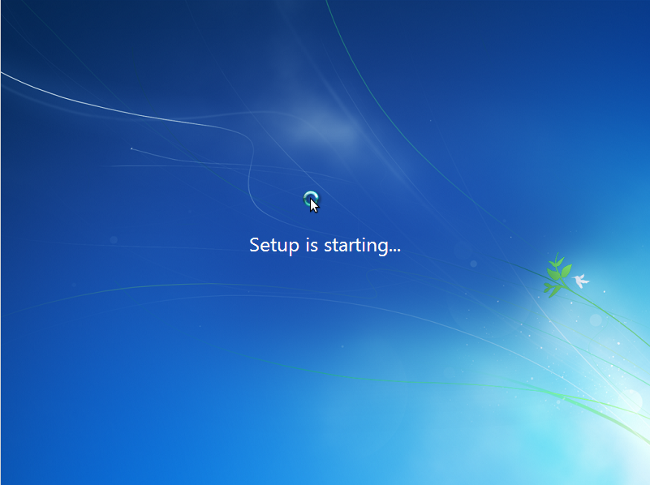
Именно с этого этапа, начинается этап, когда человек может вносить некие корректировки в свою операционную систему. Как видно по изображению, приведенному ниже, человек имеет право выбрать стандартный язык, который установится на компьютере, раскладку клавиатуры, а также формат денежных единиц. После выбора нужных значений, необходимо нажать на кнопку «Далее».
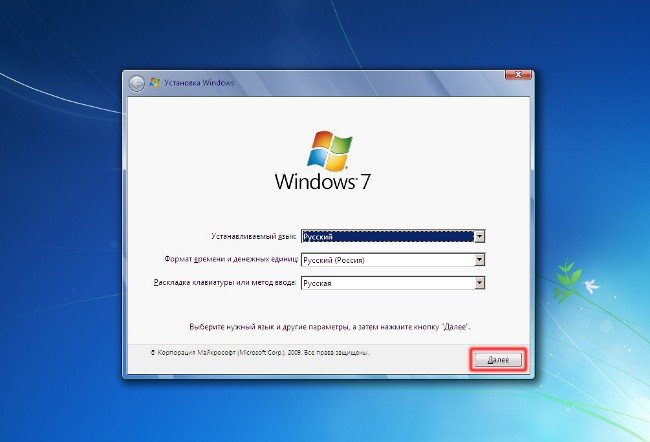
Следующий этап подразумевает форматирование жесткого диска. Нужно понимать, что этот этап означает, что вы соглашаетесь с тем, что все данные, которые находятся на локальном диске с системой, будут удалены. По этой причине, мы и на первом этапе проводили резервное копирование наших данных, чтобы при переустановке системы ничего не потерять. Крайне внимательно смотрите, с каким локальным диском вы работаете, иначе можно удалить что-то иное, и тогда восстановить уже ничего не получится. Когда выбор сделан, нажимаете на тот локальный диск, который вы выбрали, и ниже выбираете функцию «Форматировать».
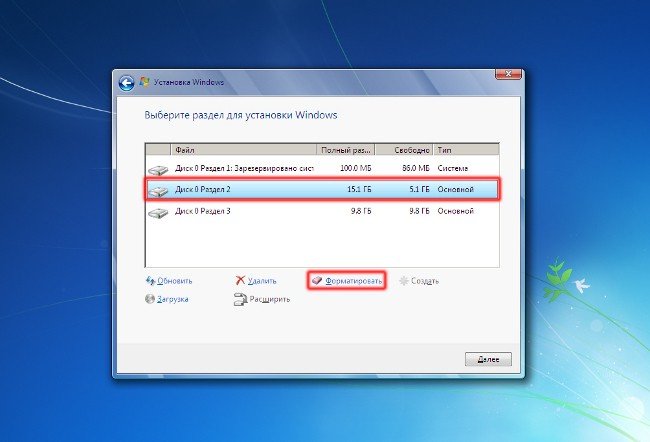
Систему предупредит о том, что все файлы будут удалены, если вы это понимаете, и согласны, тогда нажимаем на кнопку OK.
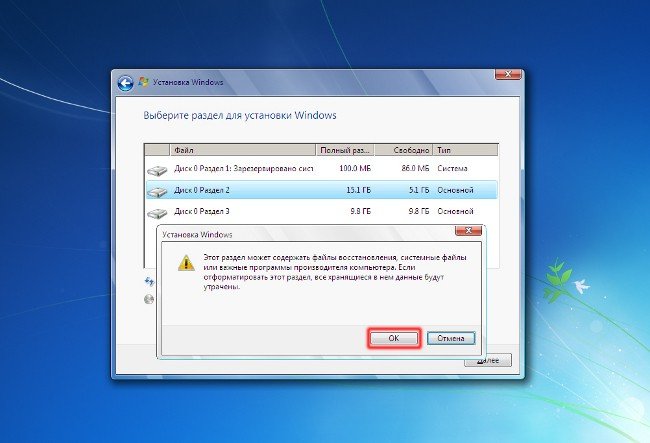
Когда форматирование было успешно завершено, и вы увидели, что свободного места стало много, нужно нажать на кнопку «Далее».
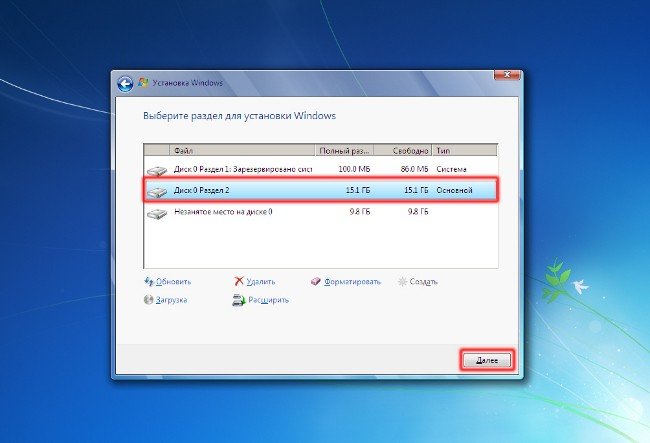
В следующем окне, любой человек увидит, как начнётся непосредственная установка операционной системы на ваш жесткий диск. Установка состоит из нескольких этапов, всё происходит в автоматическом режиме, вмешательство человека в процессе не требуется. В среднем, любая установка занимает около пятнадцати минут, но тут ещё нужно брать в расчёт характеристики вашего устройства.
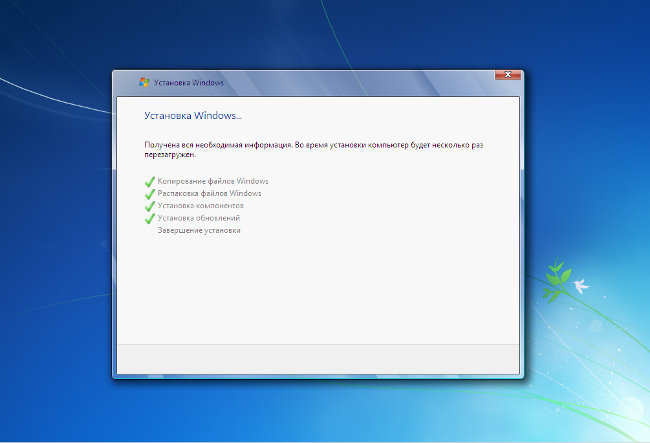
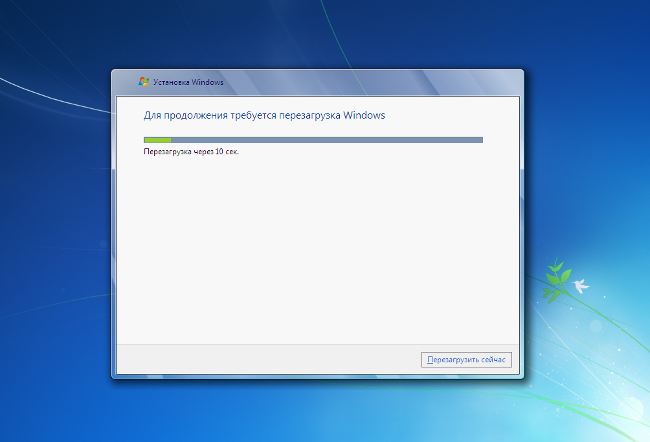
Когда была выполнена перезагрузка компьютера, то можно вновь зайти в настройки BIOS, и вновь поставить, чтобы первоначальная загрузка выполнялась с жесткого диска, а не дисковода. Если, вы не успели этого сделать, то не переживайте, это можно сделать в самом конце. Ваша операционная система уже была установлена, осталось её только корректно настроить.
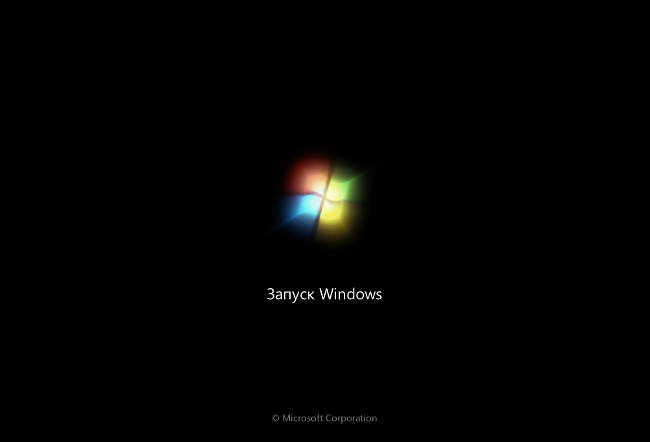
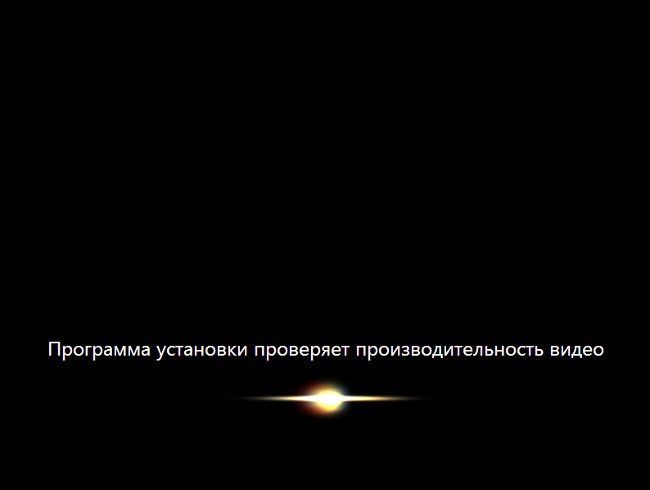
На следующем этапе, вам необходимо ввести имя пользователя компьютера. В имени можно использовать кириллические и латинские буквы, кроме этого вы можете ввести имя пользователя, используя одни цифры. Всё на ваше усмотрение, после ввода, естественно нажимаем на «Далее».
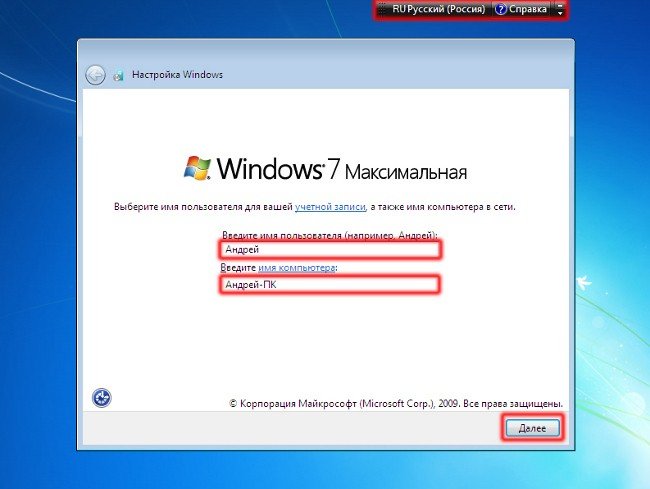
Когда учётная запись была создана, необходимо защитить её паролем. Советуем, создавать пароль, который будет содержать в себе около восьми знаков. Из-за того, что вводимое вами значения сразу не отображается, нужно обратить внимание на раскладку клавиатуры, когда вы вводите нужное вам значение. При создании пароля, можно использовать цифры, буквы и даже символы, типа: - «@, &» и так далее. Кроме создания пароля, вы можете создать себе подсказку, которая будет помогать вам, вспомнить пароль, в случае, если вы его забыли.
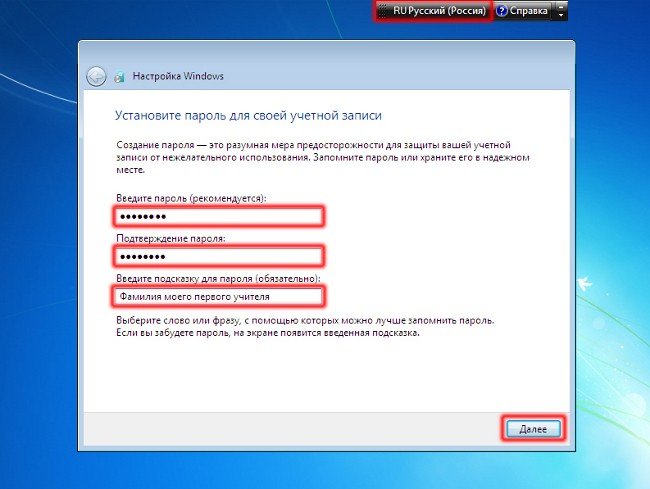
Дальше, необходимо будет указать дату и время, кроме этого не забываем выставить часовой пояс, используемый в месте проживания. После нажатия на кнопку «Далее», будет финальный этап настройки нашей системы.
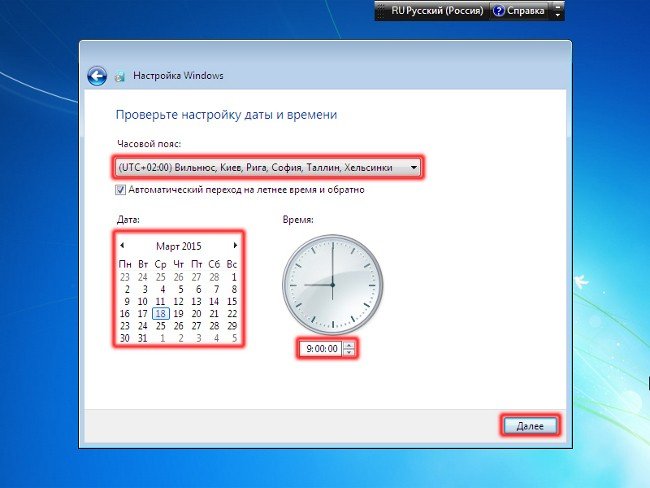
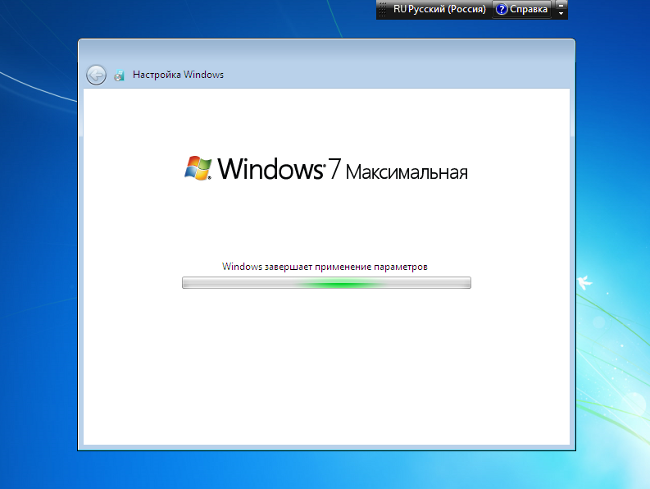
На этом этапе можно вас поздравить, операционная система была переустановлена, и не возникало никаких трудных ситуаций. После установки внешний вид рабочего стола, создания дополнительных иконок можно выполнить из раздела «Панель управления», это всё делается самим пользователям, по его желанию.



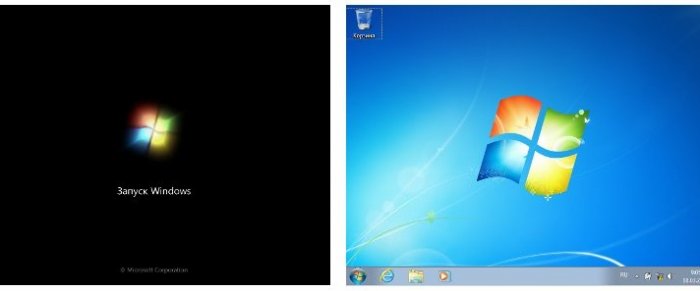
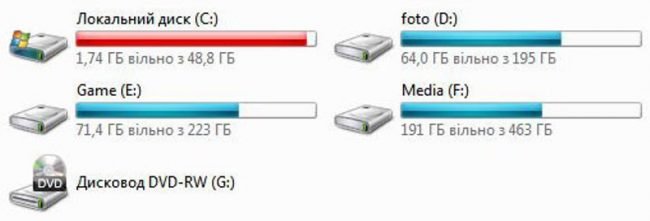


















Как зарегистрироваться в Вконтакте без телефона?
Как открыть файл rar (рар) на Windows, Андройд, в Linux и MAC
Что это такое # Хэштег, как сделать правильный