Как установить Windows 10 с флешки?
Меньше слов – больше дела! Поехали.
Для установки, во-первых, вам понадобиться заранее созданный загрузочный USB накопитель (или DVD диск) в котором будут установочные файлы Windows.
Как создать загрузочную флешку?
Если оказалось, что вы имеете лицензионную операционную систему, то сделать загрузочную USB флешку, можно с помощью специальной утилиты от Майкрософта. Вы можете скачать её с нашего сайта или по это ссылке https://www.microsoft.com/ru-ru/software-download/windows10.
32-разрядная версия
64-разрядная версия
Отметим, что разрядность средства, которое вы скачиваете для установки, должна соответствовать текущей разрядности ОС (32-бит или 64-бит).
После того, как скачанный вами инструмент запустить, выбираем пункт «Создать установочный носитель для другого компьютера», а затем указываем язык и Windows 10 (кстати, если у вас на руках лицензионная операционная система Home, то вы не сможете установить Pro – она не активируется). Но разрядность выбрать можно без проблем (например, если была х86, то без проблем можно установить х64).
Далее, выбираем создание «USB-устройства флеш-памяти» и ожидаем, когда установочные файлы Windows. 10 загрузятся и будут записаны на флешку.
К слову, этой утилитой можно скачать оригинальный образ ISO системы для записи на диск.
В случае, если у вас имеется собственный образ ISO Windows 10, вы с легкостью можете создать загрузочный USB накопитель другими, доступными способами: для формата UEFI – просто копируете содержимое файла ISO на флешку, которая отформатирована в формате FAT32. Это сделать можно с помощью бесплатных программ, о которых мы писали ранее.
Подготавливаемся к установке
Перед установкой советуем вам сохранить все ваши данные, которые хранились на компьютере. Сохранить можно как на внешний накопитель – флешку, или переместить их на диск D, создав предварительно отдельный раздел.
Сохранили? Ничего не забыли? Тогда последнее:
Прежде чем приступить к установке – нужно выбрать в BIOS приоритет загрузки (DVD или флешка).
Для этого перезагружаем компьютер и нажимаем клавишу Del (в отдельных случаях F2). Я, например, зажимал клавишу «fn» и нажимал F2. Во вкладке Boot нужно в меню приоритета поставить флешку на первое место, что бы загрузка начиналась именно с неё.
После чего компьютер перезагрузится, на экране появится сообщение «Press any key to boot from CD or DVD». Нажмите любую клавишу. Процесс пошел.
Как проходит установка Windows 10 на компьютер или ноутбук?
Первое, что появится на экране – это предложение «выбрать язык», «формат времени и денежных единиц» и «метод ввода». Нажимаем «Далее».
Затем появится кнопка «Установить». Пункт ниже «Восстановление системы», в данный момент, нас не интересует. Нажимаем «Установить».
Окно ввода ключа. Здесь важно учесть, что ключики от Windows 7 и 8.1 не подходят.
- Если вы приобрели Windows 10, то на коробке должен быть ключ активации. Возможно применение ключа, который пришел вам письмом на электронную почту.
- Вариант, когда вы получили Windows 10 как бесплатное обновление, можете пропустить процедуру, нажав соответствующую кнопку.
- если ваша система соответствует требованиям бесплатного обновления, но вы её еще не обновляли, а решили произвести чистую установку – не делайте этого, а прерывайте установку. Для того, чтобы успешно активировать ОС после чистой установки, нужно первую очередь обновить систему на данном компьютере с помощью официального способа от Майкрософта.
- если любой из вышеперечисленных вариантов вам не подходит, пропускайте этот шаг. Система установится, но не будет активирована.
Далее читаем лицензионное соглашение. Принимаем его. Нажимаем «Далее».
Теперь один из самых важных этапов установки – выбор типа установки. Их два:
- Обновление. Данный пункт позволяет сохранить все параметры компьютера, а также все файлы, папки и приложение предыдущей системы. Сама же старая система сохраняется в папку Windows.old.
Читайте также: Как в Windows 10 удалить папку Windows.old?
- Выборочная установка – позволяет выполнить чистую установку операционной системы, предварительно уничтожив все файлы, приложения и, конечно же, старую ОС с дисков. Так же, есть возможность удалить-создать дополнительные разделы. Именно этот вариант нам и нужен. Кликаем на него.
Вы попадаете в меню, в котором вы можете выбрать раздел диска для установки Windows. К тому же, скорей всего, вы увидите много разделов, чем на самом деле вы видели в «Моём компьютере».
Раздел «Восстановление» содержит файлы, которые при необходимости можно использовать для восстановления системы, то есть, возвращения компьютера к заводским настройкам.
Остальными разделам можно манипулировать. Можете вообще, сделать как я – удалить абсолютно все разделы и с нуля создать новые. Можете создать один раздел – для системы, второй – для файлов и приложений. А можете добавить и третий. Да хоть четвертый.
Если боитесь трогать разделы, то можете их просто отформатировать. При этом вся информация будет стерта, а разделы останутся. Выбор за вами.
После выбора раздела для установки нажимаем «Далее».
Началась установка. Копирование файлов.
В процессе установки будет происходить перезагрузка компьютера, затем «Подготовка» и «Настройка компонентов».
После этих продолжительных процессов вам предложат подключится к беспроводной сети или сразу предложит ввести ключ. Можно ввести сразу, а если нет – нажать «Сделать позже».
Нажимаем «Далее».
Далее появится окно с настройками параметров. Можно не «лазить» там и нажать «Использовать стандартные параметры».
Если хотите «поклацать» - нажмите «Настройка параметров», где можно отключить и включить различные функции Windows. Если вы не знаток в этом деле – выбирайте первый вариант.
Следующее окно позволит вам войти в учетную запись Майкрософт или создать её. Если у вас отсутствует интернет, то вам необходимо создавать локальную учетную запись. На активацию это никак не влияет.
Жмем «Далее».
Последний этап – установка и настройка стандартных приложений и подготовка Windows 10 к первому запуску. У меня это длилось примерно 5-8 минут. Но я слышал, что данная процедура у некоторых людей занимала до 40 минут. Если у вас будет также долго – ни в коем случае не выключайте компьютер. Ждите. В противном случает установку начинать придется заново.
Вот и всё. Рабочий стол появился, а значит – можно работать.



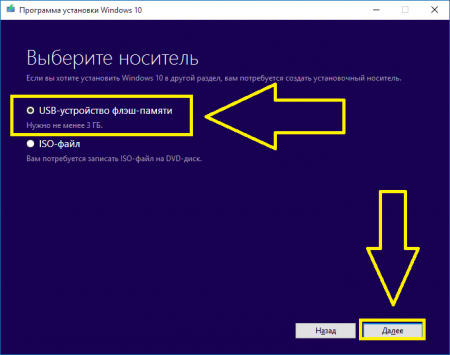

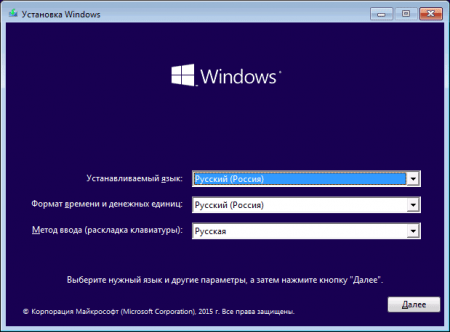
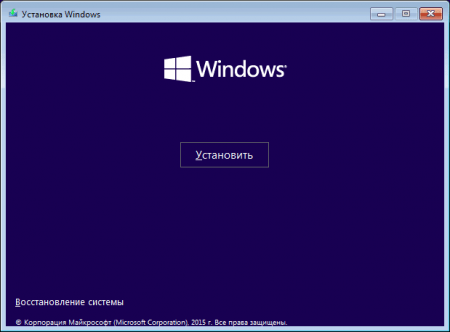
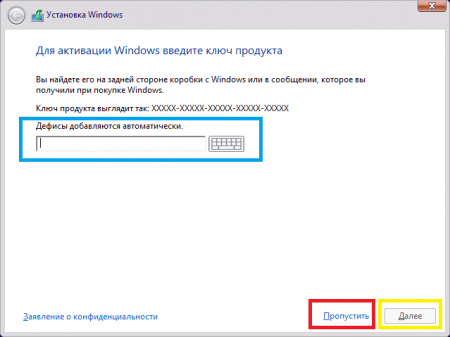
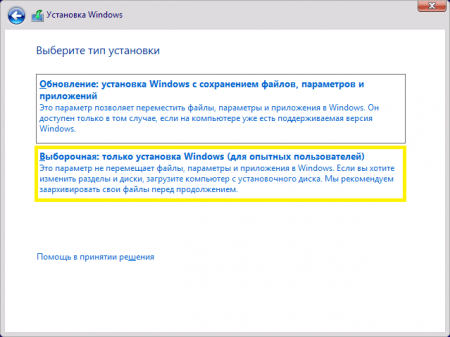
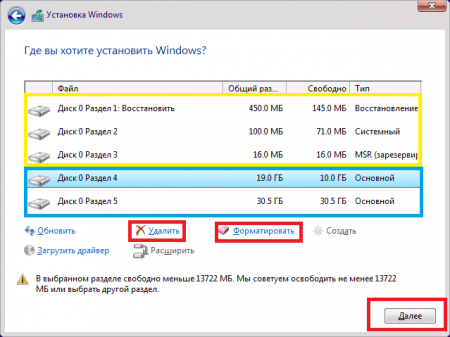
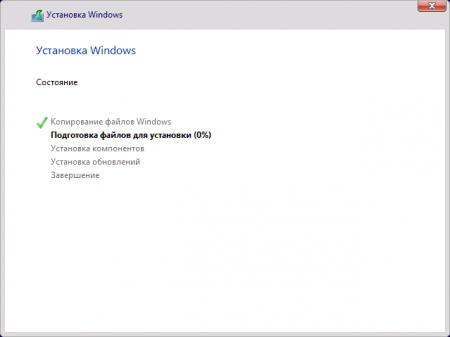
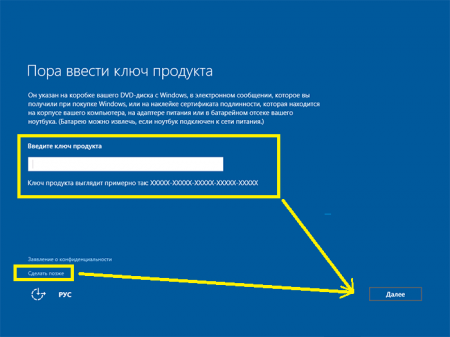
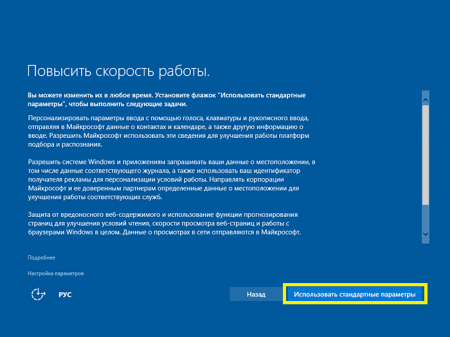
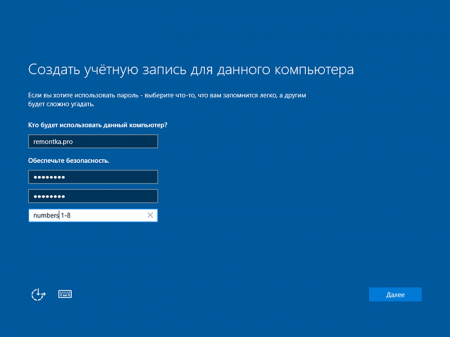


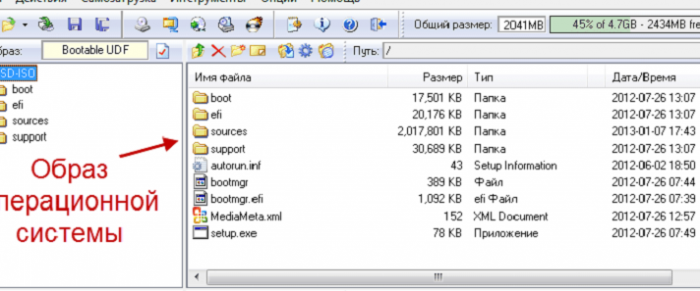

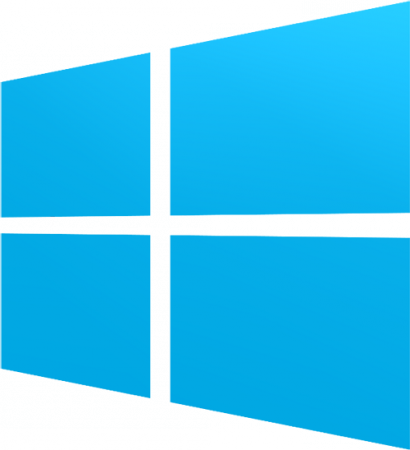















Как зарегистрироваться в Вконтакте без телефона?
Как открыть файл rar (рар) на Windows, Андройд, в Linux и MAC
Что это такое # Хэштег, как сделать правильный