Пошаговая инструкция, как чисто установить Windows 10
В этой статье вы узнаете где скачать и как установить последнюю версию самой популярной операционной системы Windows 10.
1. Для начала, вам необходимо загрузить образ для установки Windows 10. Если вы этого не сделали, то зайдите на сайт Microsoft и скачайте данный инструмент: ISO-файл Windows 10 Insider Preview (https://www.microsoft.com/uk-ua/software-download/windows10)
2. Необходимо записать загрузочный DVD или же можете создать загрузочный USB-накопитель.
3. Делаем загрузку компьютера с установочного накопителя.
4. Далее выбираем язык, который нам нужен и нажимаем «Далее».
Затем нажимаем кнопку «Установить». Начинается процесс установки.
Далее принимаем условия лицензионного соглашения. Можете почитать, если интересно.
В следующем меню необходимо выбрать тип установки. Выбираем второй «Выборочная: только установка Windows (для опытных пользователей)».
Выбираем раздел установки
Установка Windows 10 с UEFI
Для начала необходимо удалить все существующие разделы на целевом диске. После чего нажмите кнопку «Создать» и выберете все пространство, которое имеется для создания раздела.
Вы увидите, что будут созданы разделы:
1 раздел: Среда восстановления, содержащая среду восстановления.
2 раздел: Системный раздел (EFI), содержащий хранилище конфигурации загрузки (BCD) и файлы, которые необходимые для загрузки операционной системы.
3 раздел: MSR (зарезервировано системой). Этот раздел нужен для служебных операций встроенного и стороннего ПО (например, конвертирование простого диска в динамический).
4 раздел: Система. На этом разделе будет непосредственно наша установленная система.
После того, как вы выбрали диск, начнется процесс установки Windows 10 на компьютер. Если во время установки экран вашего компьютера будет гаснуть, моргать, а сам компьютер несколько раз перезагружаться напугайтесь, это так нужно.
После установки появится сообщение, с предложением выбрать базовые параметры местоположения и персонализации, а также возможность подключить отчеты об ошибках. Если вы не хотите в это вникать, а уж тем более не разбираетесь в этом, то лучше нажать на кнопку «Использовать стандартные параметры». Эти параметры стоят по умолчанию.
Следующим этапом будет выбор режима использования вашего компьютера в сети. То есть, если ваш компьютер дома, то, соответственно нужно выбрать пункт «Я владею этим компьютером». Если ваш компьютер нужно подключить к доменной сети, то пункт «Моя организация» для вас. В данном случае используется вариант «Я владею этим компьютером».
Далее: создание учетной записи.
1. Вход в систему с учетной записью Microsoft. Здесь необходимо ввести адрес электронной почты, а также пароль учетной записи Microsoft. Если у вас её нет, в этом же меню можете создать её.
2. Создание локальной учетной записи. Этот вариант необходим тогда, когда у вас нет интернет подключения. Вы можете выбрать пункт «Пропустить этот шаг» и вас направит к мастеру создания локальной учетной записи. В будущем вы сможете совершать вход в учетную запись Microsoft по локальной учетной записи.
3. Если вы все же вошли через учетную запись Microsoft, то вам будет предложена авторизация в Windows с помощью ПИН-кода. Вы можете авторизоваться, введя ПИН-код, а можете пропустить этот шаг.
Для синхронизации с One Drive необходимо в следующем сообщении нажать кнопку «Далее». Если нет такого желания, выбирайте вариант «По умолчанию сохранять новые файлы только на этом ПК».
После того, когда загрузится ваш Рабочий стол, вам будет предложено выбрать режим доступа к компьютеру по локальной сети.


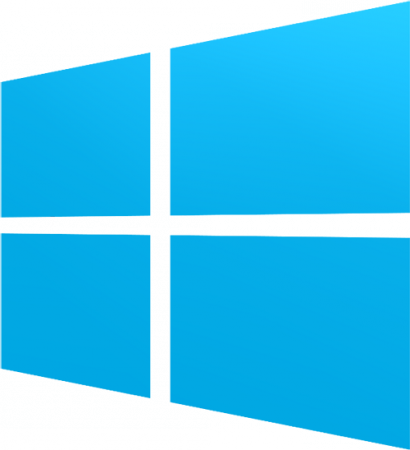
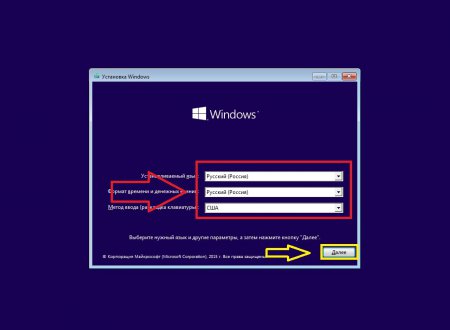
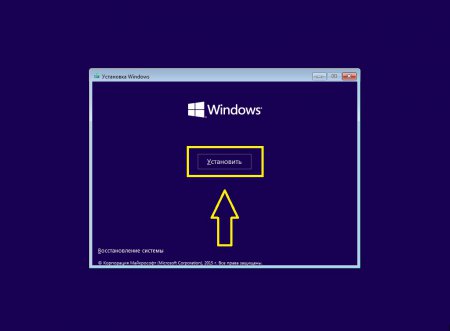
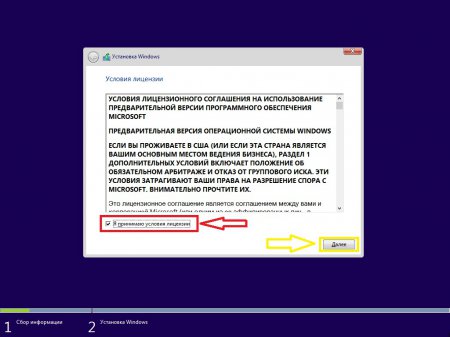
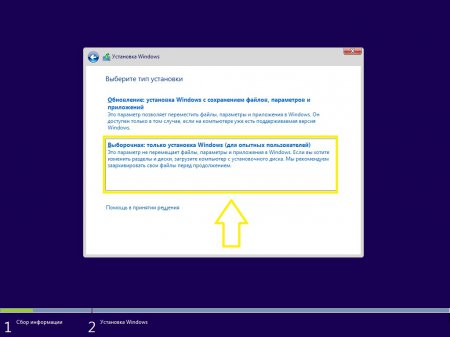
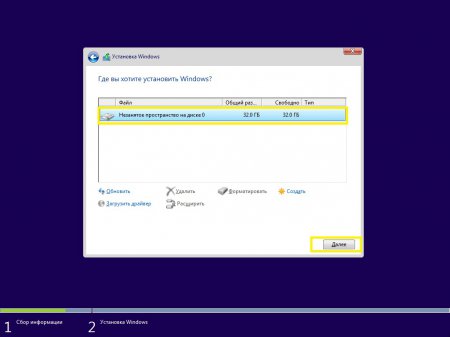
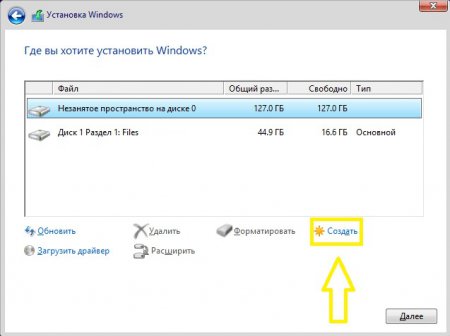
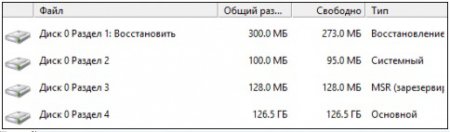
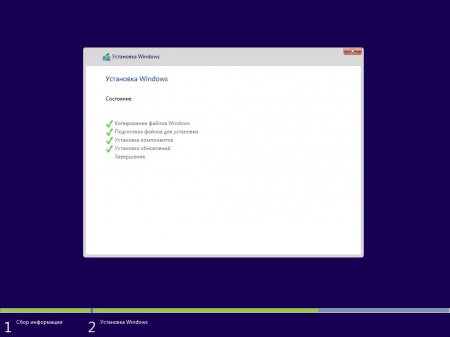
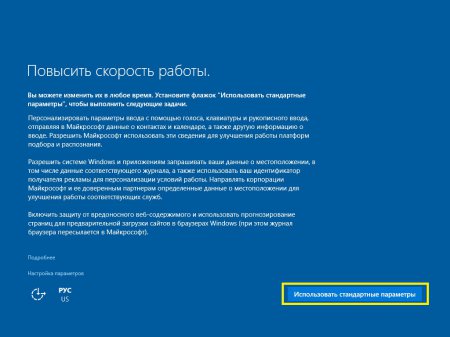
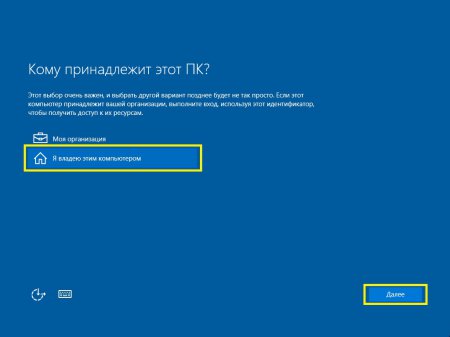
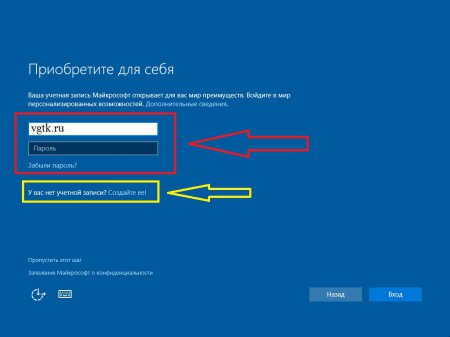
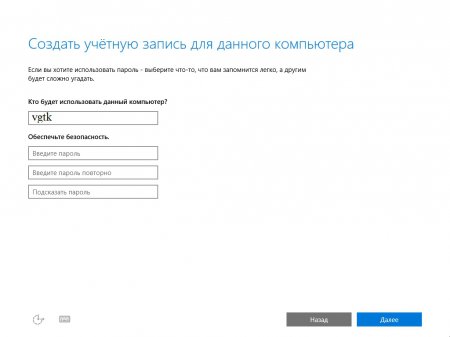
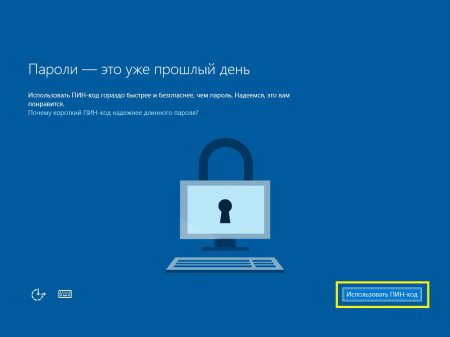
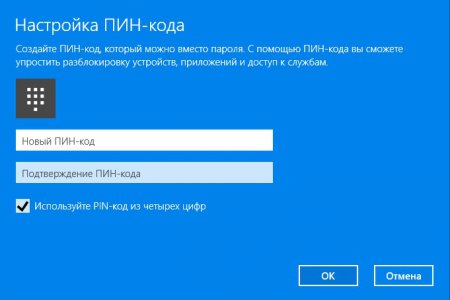
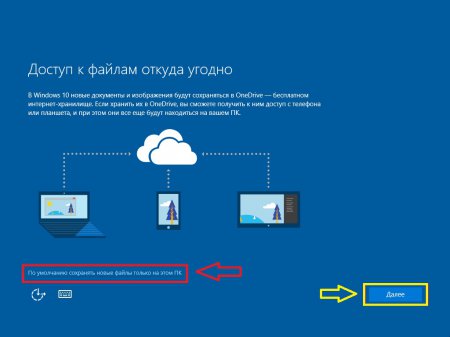
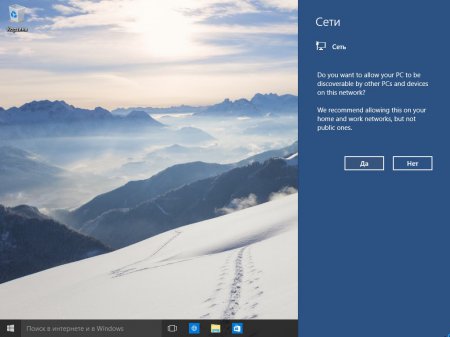



















Как зарегистрироваться в Вконтакте без телефона?
Как открыть файл rar (рар) на Windows, Андройд, в Linux и MAC
Что это такое # Хэштег, как сделать правильный