Mikrotik роутеры, настройка и подключение
Роутеры Mikrotik занимают малую часть рынка, поэтому настройка и подключение еще не всем известна. К примеру, это устройство разработано на собственной ОС «RouterOS», что гарантирует взаимодействие меж компонентами устройства, а значит высокий уровень стабильности в работе.
Владельцы роутеров Микротик подчеркивают, что они не сталкивались с уже рабочими роутерами, им не приходилось их перезагружать для возобновления работы.
Но вот интерфейс устройства, для пользователя с низкой базой знаний – настоящее испытание. Поэтому большая часть людей покупает упрощенные устройства, либо обращаются к специалистам для их настройки. Но данный «пучок» информации предоставит возможности разобраться в настройки собственноручно.
1. Настройка Mikrotik RB951G-2HnD
В основном, пользователи Микротик ассоциируют роутеры именно с этим устройством. Предоставленный продукт является лучшим продуктов компании, который можно прямо сейчас найти в офисах или частных домах. Внешне роутер прост, сдержан, что нравится многим.
К нему в комплект прикреплен Рое-адаптер, который является ничем иным, как удлинителем между блоком питания и устройством, что расширяет мобильность роутера, и позволяет быть ему где удобно пользователю.
2. Сброс настроек
Как и большая часть устройств этого класса, он обладает стандартным набором настроек, которые, по идее, должны соответствовать нуждам пользователя. Но на деле это далеко не так.
К примеру, первое, что не устраивает из настроек по умолчанию – это WAN-порт.
Сбросить настройки можно с помощью следующих действий:
1. Устанавливаем утилиту WinBox. Запускаем ее и переходим в специальный раздел «Neigbors», где отобразиться подключенный роутер. Скопируйте MAC-адрес роутера в специальное поле «Connect to». В поле «Login» указываем любой логин, а пол «Password» не трогаем и переходим дальше.

2. После подключения отобразиться окно настроек по стандарту, в нем будут видны все необходимые параметры. Их сброс возможен при помощи кнопки «Remove Configuration».

3. Апдейт системы RouterOS
Лучше всего вовремя сделать апдейт системы для поддержания для поддержания работоспособности роутера. Найти последние версии прошивки можно на официальном сайте. Прошивка должна подключаться к девайсу через WinBox.
Как подключить прошивку к девайсу через WinBox:
- В панели опций выбираем «Files», где будет отображено поле с подключенными файлами. В это поле нужно вносить файлы с официального сайта.
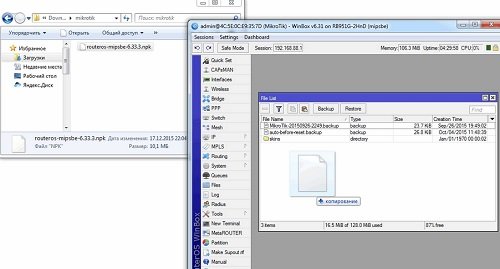
- Теперь перезапускаем роутер, чтобы прошивка обрела силу. Вероятно, что может произойти обновление, которое не затронет загрузчик систему. Чтобы проверить версию, нужно будет сделать это собственноручно. Выбираем «System», а после «RouterBoard». В окошке будет вся информация об версии загрузчика. Если параметры оказались различны, то процедура обновления должна быть запущена кнопкой «Upgrade».

- Проверка версии прошивки роутера может быть произведена через «System» - «Packages».

4. Меняем значение портов
Большая часть роутеров современности имеют собственные фиксированные настройки портов. Но Микротик – являются исключением. Изначально роутеру можно задать все пользовательские функции. По примеру наших настроек, WAN порт будет подключен к порту под номером 5, блоки питания под номером 1, а остальные порты оптимизации будут объединены в свитч.
- Определите мастер-порт. Допустим это порт 1. Переходим в «Interfaces», далее производим двойной клик по порту «ethe2» и в параметре «Master Port» выбираем его значение «ether1».

- Такую же процедуру делаем и для других портов. Как итог, ваш интерфейс лист должен выглядеть как на картинке:
- Если роутер предназначен для раздачи Wi-Fi, то следует свитч и соответствующий интерфейс объединить в бридж.
- Добавляем порты к созданному только что «мосту». Для этого переходим в «Ports», окна «Bridge», где добавляем постепенно порты от ether1 до ether 4 к bridge1.

- После добавления нового порта, роутер будет выключаться – это перенастройка оборудования. В конце уже нужно будет настроить подключение к Wi-Fi через wlan1. Делаем это через специальное окошко «New Bridge Port».

В данный момент структура роутера максимально функционально организована, а это значит, что пришло время настраивать само интернет-соединение.
5. Настраиваем роутер Mikrotik RB951G-2HnD под внешний интернет.
Провайдеры практикую разные методы организации доступна в сеть для любых абонентов. Но самый простой и распространенный способ – автоматическое обновление по dhcp, либо передача пользователю ряда параметров, которые нужно собственноручно внести в настройки роутера.
Для первого случая достаточно будет перейти в специальный раздел «IP», где выбрать функцию «DCHP Client». Как итог – откроется окно. Выбираем поле «Interface» и выбираем порт подключения к интернету, в нашем случае – это ether5.

Вот и полученный адрес:

Усложненный процесс – это ввод настроек вручную. Обычно провайдеры предоставляют пользователю следующие параметры: IP-адрес, маску подсети, DNS и адрес шлюза.
1. Первым делом нужно будет установить именно статический «айпишник». Делается это через окно «Adresses», где нужно заполнить специальное поле «Ip провайдера», а также interface (имя вашего порта, в нашем случае – ether 5), а после NetWork или маску подсети.

2. Второй, немаловажный этап – шлюз. Задаем шлюз в «Routes». Добавляем новый маршрут в поле «New Route», и указываем предоставленный параметр Goteway и DST.Adress.

3. Подключение вот-вот уже будет настроено. Но теперь нужно расширить возможности и подключить DNS. Сделать это можно через раздел «IP-DNS», где нужно будет задать 1 и более серверов от провайдера. Здесь следует активировать специальный чекбокс «Allow Remote Request».
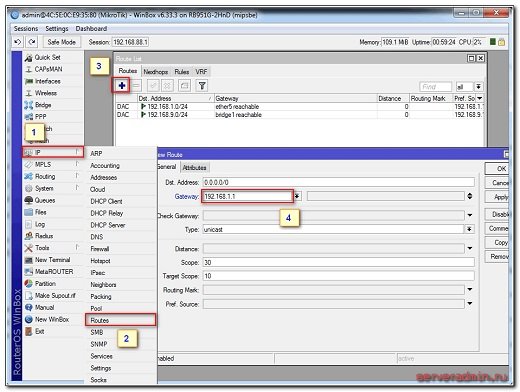
6. Создаем точку доступа
Большая часть пользователей покупают такие маршрутизаторы только для создания в своем доме точки доступа (Wi-Fi). Здесь тоже есть масса нюансов, но его настройка не так трудоемка и сложна.
1. Переходим в раздел «Wireless», где нужно активировать специальный сетевой интерфейс «wlan1» специально для беспроводного подключения.

2. Здесь же, в разделе «Security Profiles» нужно будет настроить свой профиль. Жмем по «default» настройкам, в открывшимся окне, под номером 3, нужно активировать все подчеркнутые на картинке чекбоксы, а в параметре Mode нужно выбрать «Dynamic keys». Для настройки пароля будущего беспроводного соединения впишите его в поля WPA/WPA2.
3. После активации и сохранения профиля, переходим снова в раздел «Interfaces», где дважды кликаем ЛКМ на wlan1, и переходим в другие настройки соединения. Здесь придется изменять только часть данных. Все выделенные поля должны быть заполнены точно так же как и на картинке.
Стоит обратить внимание и на другие важные моменты. SSID значение – это имя вашего Wi-Fi (вашей точки доступа). Поэтому этот параметр может быть назван как Вам угодно.
Раздел «Frequency» ничто иное, как радиоканал, по котором роутер должен будет транслировать трафик. Существуют и другие значения, к которым Вам вряд ли придется прибегнуть для обычной настройки роутера.








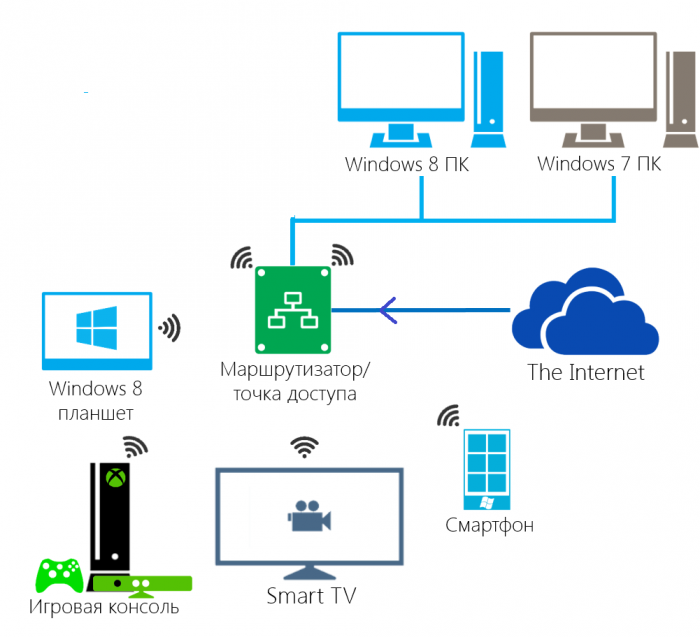



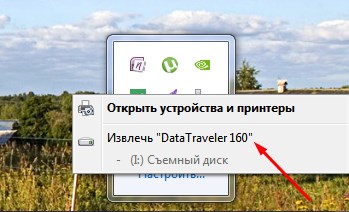














Как зарегистрироваться в Вконтакте без телефона?
Как открыть файл rar (рар) на Windows, Андройд, в Linux и MAC
Что это такое # Хэштег, как сделать правильный