10.0.0.1 Yota / Ета настройка WiFi и подключение к личному кабинету
Первое Ваше подключение к интернету с использованием сети Йота, вам понадобится сделать некоторые настройки WiFi роутера и подключение в личном кабинете. Опытный пользователь справится с проблемой в несколько минут, чего не скажешь об обычном пользователе.
Тем, кто работает с подобным модем впервые, будьте готовы потратить на его настройку более 30 минут. Но как результат: быстрое и доступное по цене соединение с интернетом, которое может быть использовано в дороге, на работе или в домашних условиях.
1. Первое «Йота» подключение
Управление модемом происходит посредством веб-интерфейса. Чтобы открыть этот интерфейс и перейти в настройки, введите в URL-адрес строку следующее: 10.0.0.1. После нужно будет ввести данные, обычно по умолчанию как логин так и пароль «admin». Если это не так – просмотрите документацию, там всё указано.
Оказавшись в личном кабинете – перейдите во вкладку «Управление». Измените стандартный пароль, сделайте его запоминающимся и надежным.
Интерфейс полон различных настроек, судя по их набору в панели.
2. Подключение напрямую
Чтобы подключить модем в качестве проводной связи для компьютера не сложно. Вам необходимо будет подключить различные драйвера, которые обычно автоматически находятся системой и устанавливается на компьютер.
После установки необходимых драйверов, роутер настраивается не беспроводную сеть, а через меню настроек напрямую.
Жмем на значок роутера ЛКМ, внизу экрана, там где находятся часы, дата и панель языка.
Здесь настраиваем те же параметры, что и в первом пункта, при этом используем уже известный адрес: 10.0.0.1.
Такое меню будет удобно для менее опытных пользователей, так как возможности вписать неправильные данные практически нет. Но точная настройка производится именно через веб-интерфейс.
Также большую часть данных можно изменить только при подключении компьютера к сети. При этом сам роутер автоматически находит обновления прошивки и облегчает работу пользователю, у которого нет времени или возможности искать эти обновления и дополнительную настройку Yota роутера.
3. Настройка WiFi параметров
Это сделать нужно сразу же после включения устройства и соединения с ПК беспроводным или проводным способом.
Вам следует дать имя для вашей сети, установить на нее пароль. Только зная пароль Вашей беспроводной сети, ею можно будет воспользоваться. Отключать защиту сети не рекомендуется.
В этом же разделе есть пункт «имени» беспроводной сети, это имя может быть скрыто, дабы увеличить уровень безопасности. Процесс подключения окажется немного сложнее, так как Вам придется ввести еще и логин (название сети).
Подтверждение введенных данных и настроек производится кнопкой «Сохранить». После чего устройство будет перезагружено, чтобы настройки вошли в силу.
4. Проблемы
Не исключены проблемы во время подключения роутера с Wi-Fi, сеть имеет привычку не создаваться, об этом сигнализирует синий индикатор. Происходит это из-за потерянного сигнала, либо малой скорости.
Иногда причиной становится – опция автоматического выключения Wi-FI. В Windows XP – Wi-FI оказывается недоступным, если ОС не рассчитана на поддержание WPA2 шифрования.
Проблема решается:
- Обновлением системы.
- Установкой дополнительных драйверов RNDIS.
В том случае, если скорость интернет-соединения мала, нужно обратиться непосредственно к оператору Yota для решения такой проблемы. Хотя это редкость.










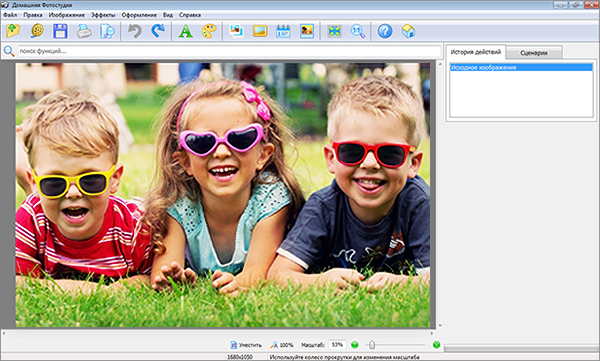
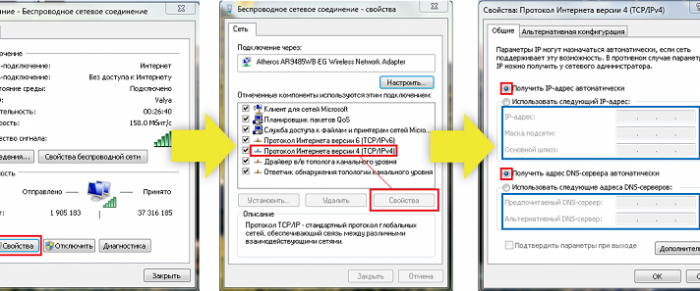













Как зарегистрироваться в Вконтакте без телефона?
Как открыть файл rar (рар) на Windows, Андройд, в Linux и MAC
Что это такое # Хэштег, как сделать правильный