Инструкция по настройке роутера на примере Asus RT-N12 D1

Окунемся немного в мир фантазии. Вы отправились на кухню, и при попытке включить чайник, вы слышите о том, что «Эта операция не может быть выполнена, и нужно обновить прошивку», незамедлительно вы двигаетесь к тостеру, и там вас ждёт разочарование, в виде фразы – «Программное обеспечение этой модели устарело, необходимо обновить программное обеспечение».
Понятно, что может наступить время, когда к всемирной сети подключат абсолютно все устройства, но прежде чем это случилось, давайте разберемся с тем как настраивать роутер, объединяющий в одну локальную сеть все доступные устройства. В этой статье будет показана инструкция по настройке известного устройства Asus RT-N12 D1.
Начинается всё с первого включения.

Новенький роутер, который мы достали из коробки, выглядит блестяще и эффектно. Опытные пользователи, впервые взявшие его в руки, сразу начнут задумываться о том, как установить свежую версию программного обеспечения. Но, выполняя такие манипуляции, следует помнить о том, что свежие версии следует брать только на официальном сайте, если ослушаться этой инструкции, то ваше устройство может превратиться в бесполезный кирпич.
Обновление – порядок действий.
- Скачиваем архив firmware на свой компьютер.
- Подключаем к нашему роутеру кабель питания, и потом нажимаем на кнопку Power, и ждем включения устройства.
- Подсоединяем наше устройство с помощью сетевого кабеля к компьютеру. Один конец отходит к компьютеру, а другой конец провода необходимо вставлять в желтое гнездо на устройстве, именуемое LAN. В синее гнездо с названием «WAN» должен подключаться кабель, исходящий от провайдера вашего интернета.
- Теперь необходимо зайти в панель управления, для этого запускаем любой браузер, и вводим в адресную строку локальный IP, чаще всего – 192.168.1.1. После нажатия на ENTER, выскочит окно, в котором нужно забить логин и пароль доступа. Часто, как и пароль, так и логин забиты в программе по умолчанию – admin. Но, лучше убедиться в этом, посмотрев на наклейку, приклеенную к задней стороне устройства.

Бывают отдельные случаи, когда отличается и IP-адрес, и даже пароль с логином. Это могут быть любые универсальные решения, по этой причине, всегда обращаем внимание на этикетку, чтобы лишний раз убедиться в своей правоте. В нашем случае, локальный IP остался неизменным, а вот пароль для входа был – mts.

Когда вы первый раз входите в панель управления роутера ASUS, то перед вами выскакивает специальное окошко, предназначенное для того, чтобы быстро забить нужные настройки для работоспособности интернета. Сейчас, нас этот пункт не интересует, поэтому следует нажать на иконку в виде домика, чтобы переместиться на главную страницу нашего меню.
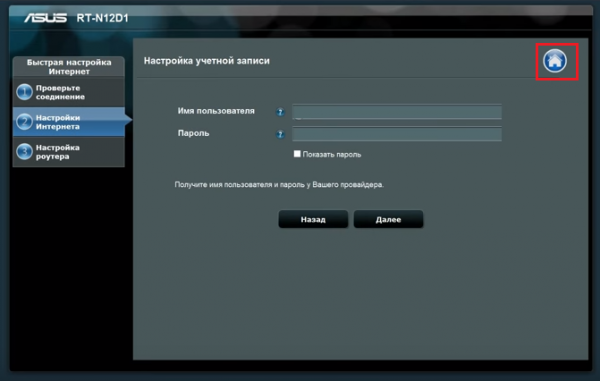
Нам необходимо попасть в пункт с названием «Обновление микропрограммы», для этого необходимо зайти в раздел с названием «Администрирование». В некоторых версиях устройства эти вкладки могут иметь иные названия. К примеру, раздел может называться «Система», а нужный нам пункт «Обновление ПО».
Открыв нужный пункт меню, вы увидите такую информацию, как «Версия прошивки». Сравниваете её с той, которая вами уже была скачана. Если ваша прошивка новее, тогда выбираете пункт «Выбрать файл», и указываете расположение прошивки на компьютере, после этого нажимаем на кнопку «Отравить», и видим, как запускается процесс обновления.
Важно помнить о том, что когда идёт процесс обновления, человек не должен прикладывать к этому пункту никаких лишних действий. Нельзя выдергивать кабель, перезагружать устройство и так далее, ведь любое постороннее действие, может лишь навредить самому процессу, и прошивка будет установлена некорректным образом.
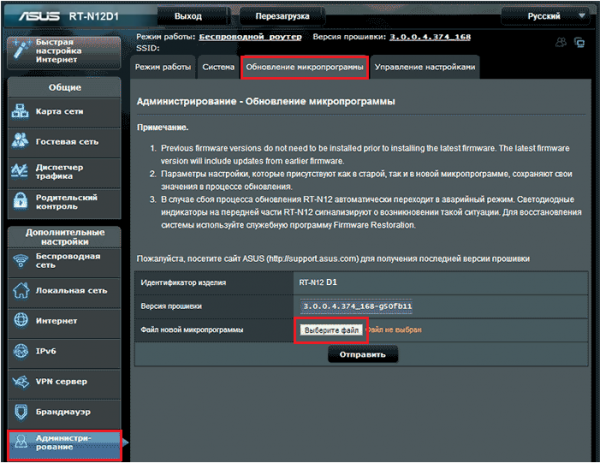
После установки прошивки, необходимо покинуть панель управления, и на нашем устройстве задержать на несколько секунд кнопку Reset, это позволит выполнить сброс всех настроек.
Переходим к настройке интернет соединения.
- Автоматическая, быстрая настройка интернета.
Подключаем кабель провайдера интернета, нужно вставить его в синее гнездо. Оно именовано в устройстве, как WAN-порт, в моем случае, рядом с ним была расположена иконка, напоминающая стандартный браузер.
- Открываем панель управления, выбираем функцию «Быстрая настройка доступа в Интернет». Именно эта функция, позволяет быстро определить тип соединения. Нужно щёлкнуть левой кнопкой мыши на окне, в котором имеется слова «Перейти», и выполнить следующие манипуляции.
- Изменяем логин и пароль входа в панель управления, не нужно оставлять их стандартными, это приведет к небезопасности вашего доступа во всемирную сеть.
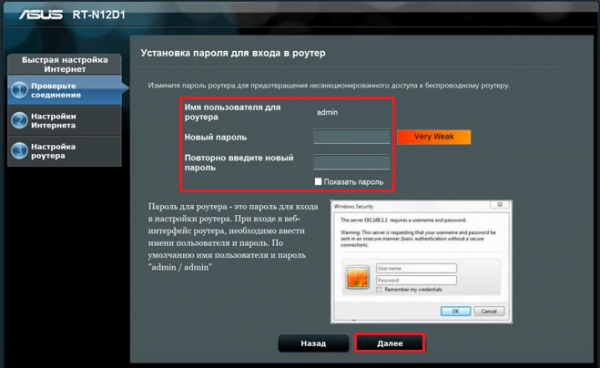
- Указываем логин и пароль для доступа в сеть «Интернет». Эти данные выдавались провайдером, когда мы заключали договор о поставке интернет соединения в нашу квартиру.
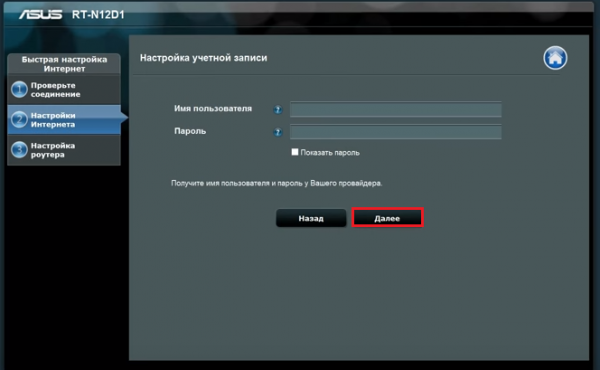
Указываем название беспроводной сети, если она необходима, и по желанию устанавливаем пароль, который будет запрашиваться при подключении к этой сети.
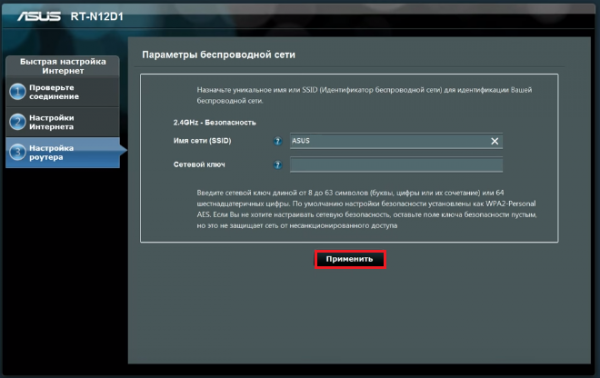
На этом процесс быстрой настройки подходит к концу. Вы должны на конечном этапе нажать на кнопку «Применить», и заметить, что ваш интернет начал работать, как положено.
Существует и другой способ настройки доступа в интернет, он для опытных пользователей, и называется этот способ «Ручная настройка интернета».
Перед началом действий, у поставщика интернет услуг необходимо выяснить следующие данные:
- тип соединения интернета.
- логин и пароль доступа в интернет.
- MAC-адрес, к которому привязывается ваш договор, это выдаётся при условии, что провайдер использует эту технологию.
- Маску подсети, основной шлюз и IP-адрес.
- Сервер VPN, имя службы, параметр PPPD, и так далее..
- Адреса DNS, если они не устанавливаются автоматически.
Заходим в панель управления, и там выбираем пункт «Дополнительные настройки». Нас интересует вкладка с названием «Интернет». Именно там и содержится настройка сети, во вкладке «Общие».
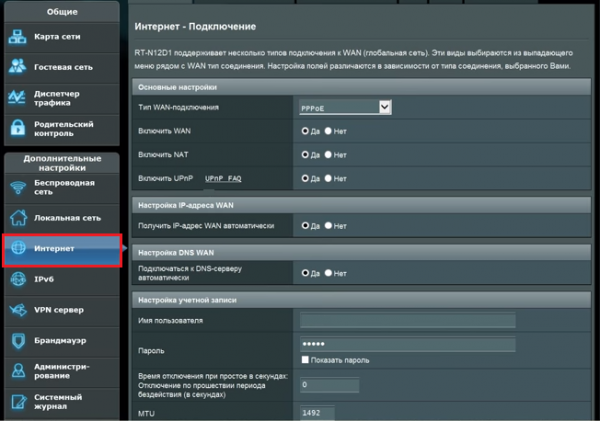
Вначале указываем тип подключения, это делается в основных параметрах, остальные галочки оставляем без изменений, ведь большинство интернет провайдеров, не используют технологии типа UpnP, следовательно, настройка их не нужна.
Настройка IP-адрес – поле, где необходимо выставить значение «Автоматически». Это делается только в том случае, если у вас не подключена дополнительная услуга, называющаяся «Статистический IP».
Следующее поле DNS WAN тоже нужно выставить в качестве получения автоматических настроек. Некоторые пользователи прописывают публичные адреса DNS, и берут они их с Google или Yandex.
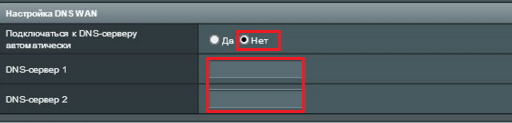
Следующий раздел «Настройка учетной записи», тут нужно указать, как логин так и пароль. Остальное указывается по собственному усмотрению.
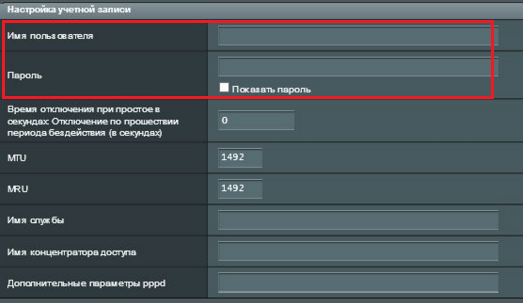
Следующий раздел «Специальные требования поставщика». Здесь необходимо прописать VPN сервис, имя хоста, а также MAC-адрес, и после всего этого нажимаем на кнопку «Применить», она располагается внизу этой страницы с настройками.

Настройка беспроводной сети.
Чтобы настроить беспроводную передачу данных, необходимо перейти во вкладку «Общие» и там выбрать пункт дополнительные настройки, и обнаружить вкладку «Беспроводная сеть».
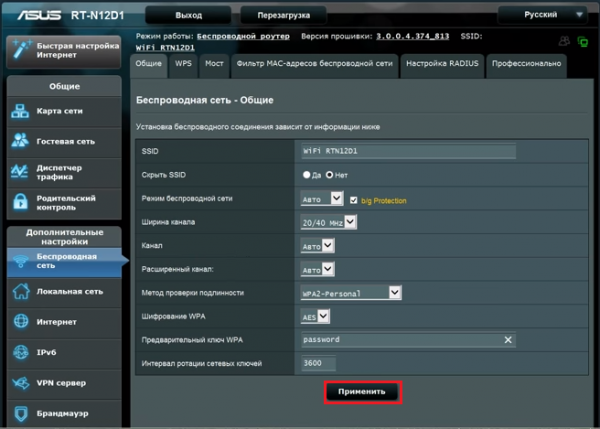
Теперь необходимо заполнить все поля, нужные для корректной работы беспроводного интернет соединения.
Поле «SSID» – здесь указывается имя беспроводной сети.
Вещание SSID – поле, необходимое для указания, доступности подключения. Если поставить галочку напротив пункта «Нет», то это будет автоматически означать то, что некоторые устройства к сети не будут подключены.
Режим беспроводной сети – здесь необходимо выбрать пункт с названием «Автоматически». Это позволит подключиться к сети с различных устройств, не режа им скорость в скачивании и отдачи трафика.
Следующий пункт «Ширина канала вещания». Чтобы увеличить пропускную способность, рекомендовано выбрать значение 40 MHZ, но если наблюдаются частые разрывы в интернет соединение, тогда уменьшаем это значение в два раза.
Поле «Канал» не следует изменять, если у вас стабильное подключение. Если случаются вылеты, то можно перебирать настройки, пока не получится достичь нормального соединения.
Тип шифрования WPA – помогает обеспечить безопасность при передаче данных, выбираем WPA2-Personal, и тип шифрования указываем, как AES.
Ключ доступа к беспроводной сети – здесь нужно указать пароль, который будет указывать пользователь во время подключения.
И последнее – интервал ротации ключей, стандартным решением всегда остаётся значение 0. Больше ничего указывать не нужно, иначе ключ может видоизмениться.
Тем, кто впервые столкнулся с подключением беспроводной сети, это покажется неимоверно сложным. По этой причине, для новичков и была выдумана технология, именуемая Wireless WPS. Она позволяет переносить на роутер настройки от WI-FI адаптера, будто по воздуху, и тем самым экономит время и усилия человека.
Если на задней стенке, где располагается панель разъемов на устройстве, вы обнаружили кнопку «WPS», то можете вздохнуть с облегчением, у вас получится сэкономить кучу своего времени, просто нажав на кнопку на роутере, а потом на WI-FI адаптере вашего компьютера, и после этого подождать, несколько минут для синхронизации.
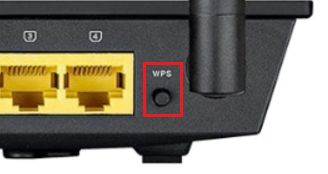
Настройка локальной сети.
Если вы не знаете, что это за данные, и для чего они нужны, лучше оставить всё без изменения.
Основные параметры любой локальной сети на этом устройстве находятся во вкладках с названием «DHCP-сервер» и «LAN IP».
Вы можете изменить начальный IP-адрес, естественно, в допустимых пределах.
Сервер DHCP необходим для того, чтобы все устройства автоматически получали IP-адреса. Если, этот параметр отключен, то, следовательно, и все адреса компьютерами получаться не будут. На вкладке DHCP человек имеет право изменить некоторые настройки, а именно:
- Адреса пула в пределах сети, можно указать начальное и конечное значение.
- Время аренды одного адреса.
- Основной шлюз.
- Адреса WINS-серверов и так далее.
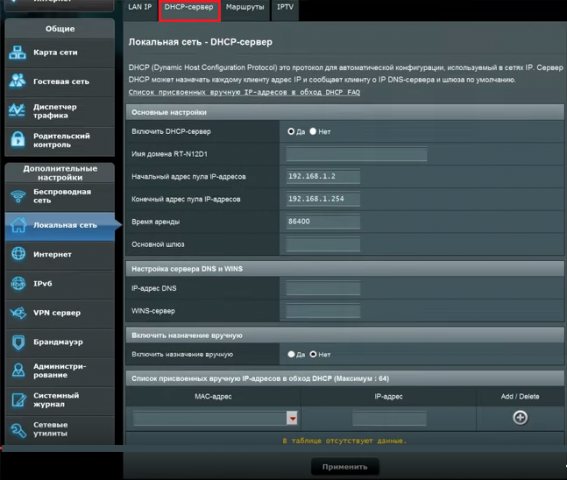
Большинство людей оставляет эту вкладку без изменений, понимая, что когда сервис включен. То всё происходит автоматически, и не нужно беспокоиться по поводу настроек.
Брандмауэр.
Брандмауэр – необходим для того, чтобы защитить наше устройство от несанкционированного проникновения, он будет фильтровать исходящий и входящий трафик по правилам, которые будут задаваться самим администратором. Если вы уверены, что у вас нет сто процентной защиты, рекомендуется тогда включить это решение.
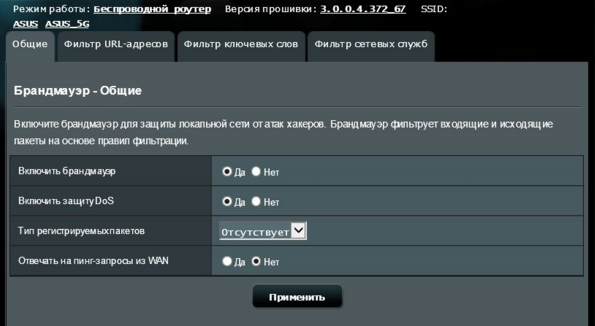
Все настройки необходимо производить во вкладке «Общие».
- Включение брандмауэра и его отключение.
- Активация защиты от несанкционированных входов.
- Выбор регистрирования пакетов.
Имеется возможность заблокировать некоторые сайты, для этого во вкладке «Фильтр сайтов», необходимо указать те адреса, которые должны подвергнуться блокировке.
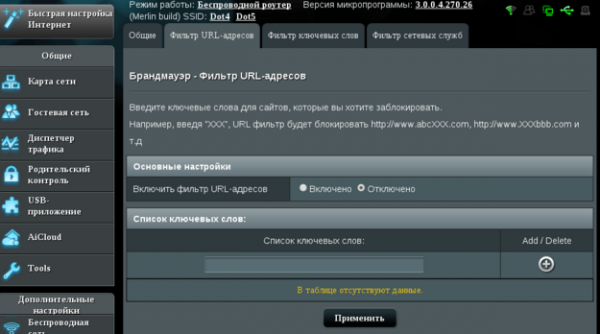
Фильтр, накладываемый на ключевые слова, необходим только в том случае, если вы хотите заблокировать доступ к сайтам, которые имеют какие-то запрещенные для вас слова.
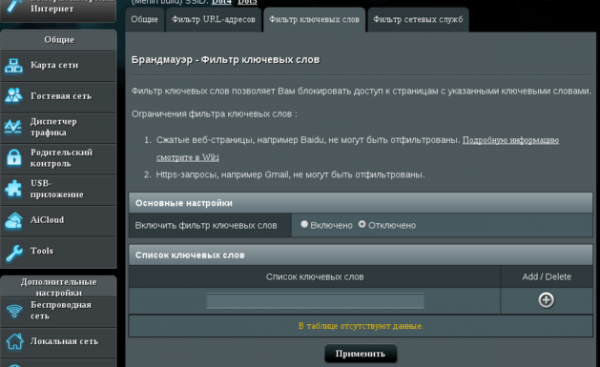
Вкладка «Общие».
Карта сети помогает человека посмотреть отображение текущих подключений.
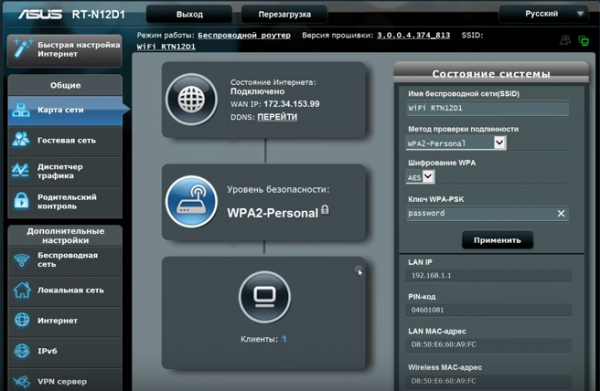
С помощью гостевой сети, вы можете урезать права обычных гостей, подключенных к беспроводному соединению вашего интернета.
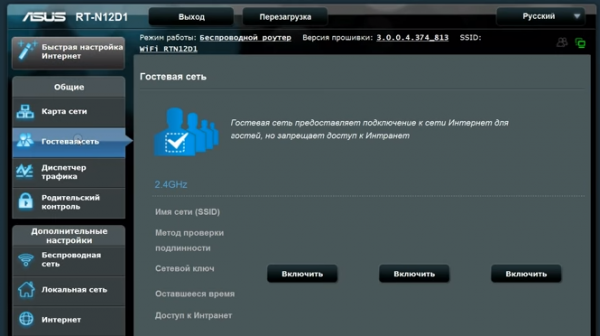
Диспетчер трафика позволяет людям контролировать распределение всех сетевых ресурсов, исходящих на разные устройства, будь то компьютер, смартфон или так далее.
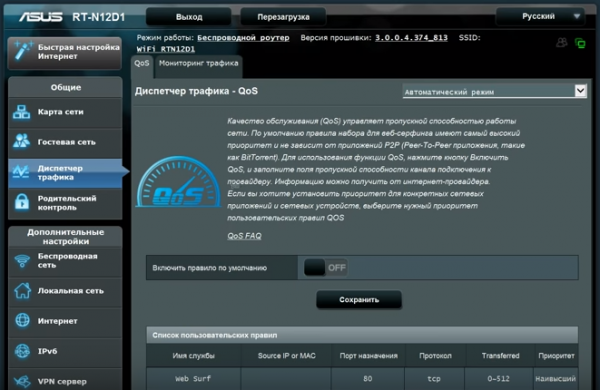
Родительский контроль необходим для того, чтобы ограничивать пользоваться интернетом других людей, когда главного человека нет за компьютером. Родительский контроль больше всего применяют для детей.
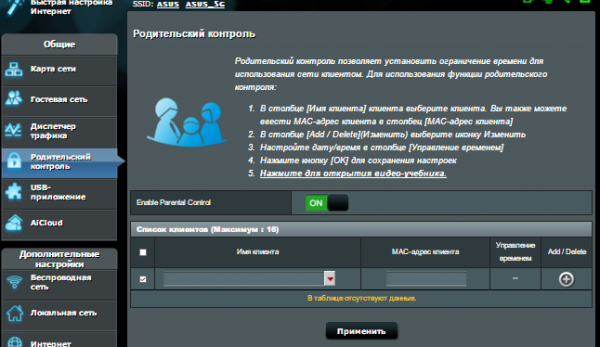
Как вы можете уже понять, роутер от компании ASUS, может больше чем просто скидывать трафик в одну общую сеть. Мы рассмотрели несколько пунктов, которые нужны для корректной настройки роутера. Выяснилось, что любую настройку можно выполнить в несколько этапов, главное предварительно разобраться во всех инструкциях, чтобы во время настройки не разочароваться. Прочитав полностью инструкцию, человек научится настраивать подобные устройства самостоятельно, без посторонней помощи.




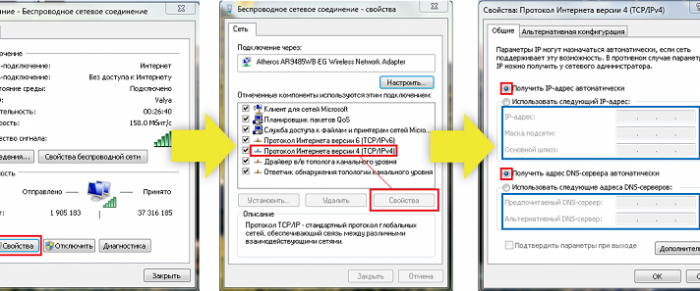















Как зарегистрироваться в Вконтакте без телефона?
Как открыть файл rar (рар) на Windows, Андройд, в Linux и MAC
Что это такое # Хэштег, как сделать правильный