Войти в настройки роутера TP-Link, D-Link, Asus, Zyxel Keenetic и Ростелеком
Часто для того, чтобы изменить, либо установить пароль на свою Wi-Fi сеть, необходимо знать как войти в настройки своего роутера TP-Link, D-Link, Asus, Zyxel Ростелекома.
Через эту панель настроек можно выполнить еще много других действий по настройке сети, ее статуса и прочего.
1. TP-Link
Тп-Линк – это самая простая и стабильная марка, инструкция пользования которой подойдет и для многих альтернативных устройств.
Инструкция:
1. Подключаемся к Wi-Fi с ПК, ноутбука, телефона – неважно.
2. После установления интернет-соединения, проверьте интернет на работоспособность.
3. Перейдите в браузер, даже самый стандартный типа IE. В строку адреса введите следующий адрес: 192.168.0.1, либо 192.168.7.1 или другие вариации, скорее всего подойдет именно первый из вариантов.
4. Оказавшись в поле входа в настройке, будет запрошен логин и пароль. Если у сети еще не вносились изменения, то это admin – admin. Если эти данные оказались не верны – посмотрите инструкцию по маршрутизатору установленному у Вас.
Теперь вы окажетесь «внутри» маршрутизатора и получите доступ к его настройкам.
2. D-Link
Устройства Д-Линк не уступают тп-линк на рынке маршрутизаторов . Они вообще отличаются простотой настроек. Именно благодаря этому хорошо подойдут пользователю. Также роутер может поддерживать особые параметры связи.
Настройка D-Link:
Настраивается оно двумя способами: через установочный диск в комплекте с аппаратом или через панель настроек.
Для перехода в панель настроек, делаем ровно то, что в прошлый раз: запускаем браузер, а далее по инструкции:
1. В адресную строку вводим 192.168.0.1 – и подключаемся к настройкам.
2. Вводим логин и пароль: admin – 1234.
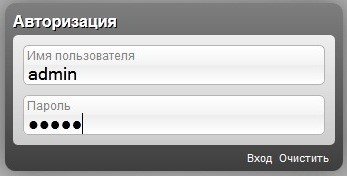
3. Asus
Редкие типы маршрутизаторов, но все же они существуют и их нужно подключать к ПК и настраивать.
Вот схема по которой подключается маршрутизатор от АСУС:
Жёлтый кабель – это WAN, LAN – порт, при помощи которого и происходит подключение к ПК.
В настройках нужно выставить «Автоматическое получение IP»:
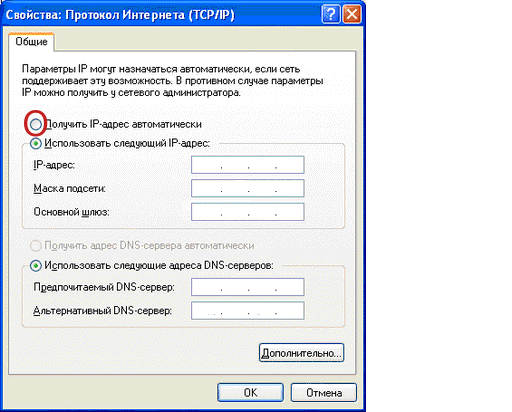
Теперь переходим в браузер. Вбиваем в URL-адрес следующее значение: 192.168.1.1 и открываем окно диалога и вводим значения: admin – admin.
После этих действий откроется само окно маршрутизация и настроек:
4. Zyxel Keenteic
Особенности этих аппаратов в их характеристиках. Именно благодаря им диапазон действия можно значительно расширить. Но только рутеры такого типа дорогие, их цена варьирует от 2 до 5 тыс. руб.
Инструкция по настройке:
1. Убедитесь в том, что аппарат обновлен до финальной версии. Это делается через ПУ устройства. Если есть возможность обновить ПО – сделайте это дабы избежать проблем с дальнейшей его настройкой.
2. В строке адреса введите следующий URL-адрес: 192.168.0.1 и подтвердите действие.
3. В окошке авторизации вводим: admin – 1234.
5. Ростелеком роутеры
«Ростелеком» начала предоставлять свои товары уже давненько. Большая часть роутеров от ростелекома – это Sagemcom. Перейдем к настройке этого маршрутизатора.
1. Подключаемся к сети через Вай-Фай или ПК;
2. В самом браузере переходим по адресу 192.168.1.1;
3. Авторизируемся стандартными данными admin – admin.
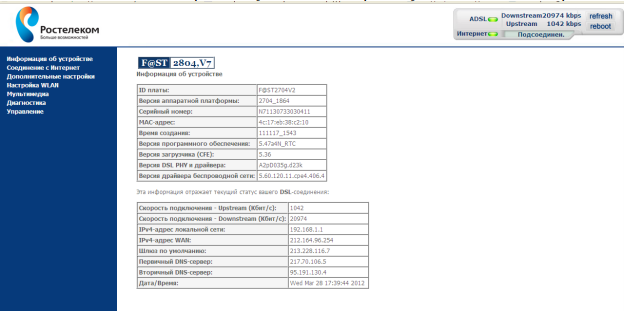
Оказываемся в окошке с настройками роутера.
6. Возможные проблемы подключения
Если при вводе в адресную строку 192.168.0.1 и других вариантов подключение невозможно, это говорит о том, что маршрутизатор следует перенастроить или до настроить.
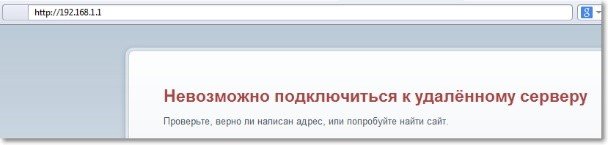
Возможные ошибки подключения:
- Роутер неверно подключен к ПК (проблем с вай-фай сетью, либо кабелем подключенным к пк);
Как правильно должен быть подключен маршрутизатор к пк показано на рисунке выше.
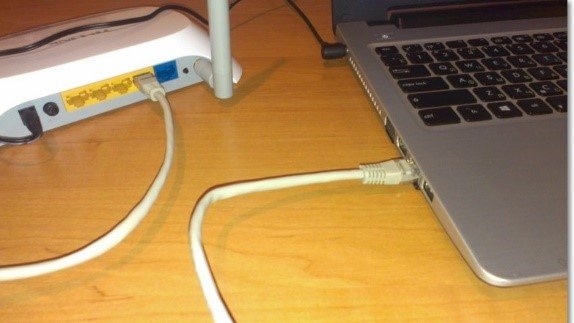
Если все подключено, посмотрите на то, работает ли один из индикаторов порта LAN:
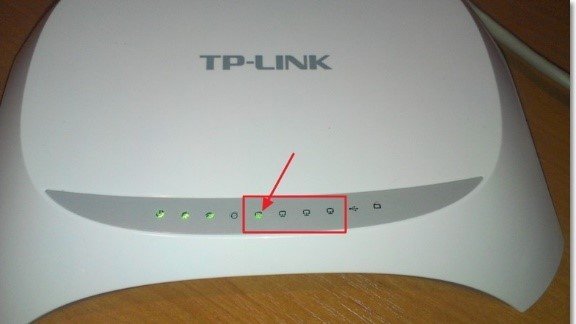
Еще есть вариант, что на пк установлены не верные настройки сети, от чего невозможно перейти по указанному адресу.
После подключения, перейдите в специальное окошко подключений:
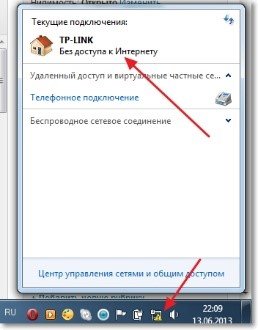
Вы уже должны быть подключены к роутеру. Если статус «Без доступа к интернету» - проведите настройки.
Инструкция по настройке:
- Переходим в ЦУ сетями и доступом к кним. Нажимаем по значку подключений ПКМ, как ниже на рисунке:
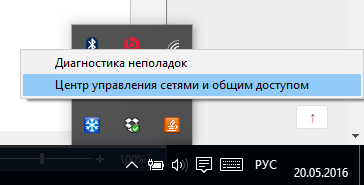
- Найдите «изменение параметров сетевого адаптера»;
- Выделите сеть и откройте её свойства;
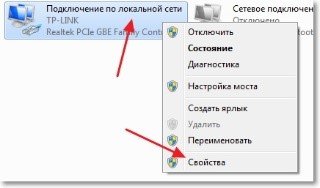
- В списке свойств выделите сеть 4 версии и перейдите в ее свойства;
- В нужном окошке выставьте галочки, около IP и DNS, как ниже на рисунке:
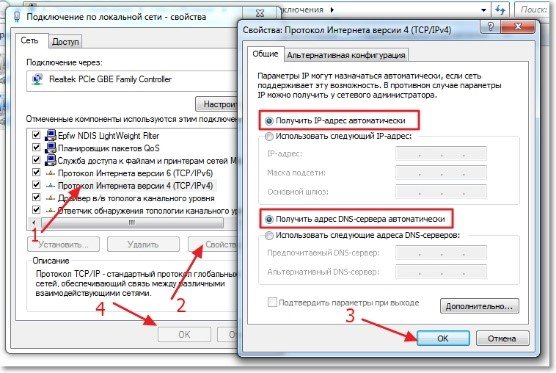
- Подтвердите внесенные изменения и попробуйте перейти по адресу через браузер.
7. Определяем IP-адрес маршрутизатора
90% случаев адрес роутера – это 192.168.1.1, 192.168.0.1.
Если ни один из вариантов не подходит, то Ваш роутер оказался в числе тех 10% с другими особыми веб-адресами.
Посмотреть его можно в параметрах подключения пользователя.
- Переходим в центра управления сетями и доступом к ним. Переходим ко значку соединения с локальной сетью. Жмём по ней ПКМ и выбираем раздел «Состояние».
- Далее переходим к пункту «Сведения». После чего Вам покажется дополнительная информация. «Шлюз по умолчанию IP – это и есть нужный Вам адрес.
8. Как настроить подключение вручную
Сеть не всегда поддерживается автоматическую настройку сети. Тогда Вам придется своими руками настроить эти параметры и задать все необходимые настройки.
Настройка TP-link:
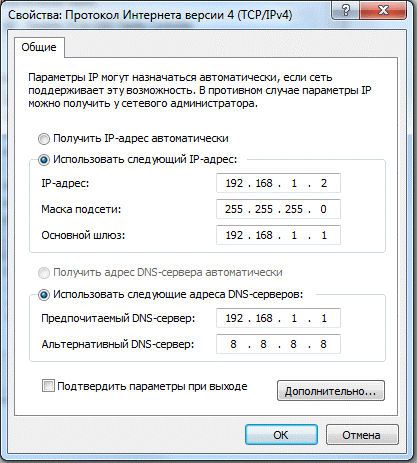
Пользователем нужно ввести параметры подключения, как ниже:
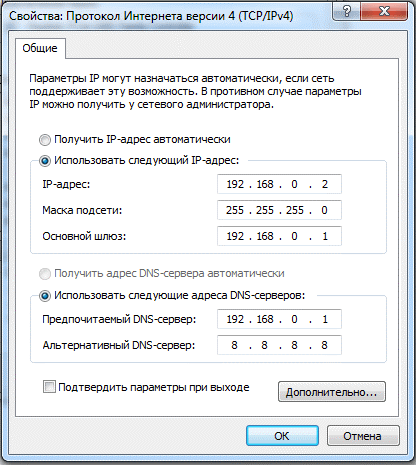



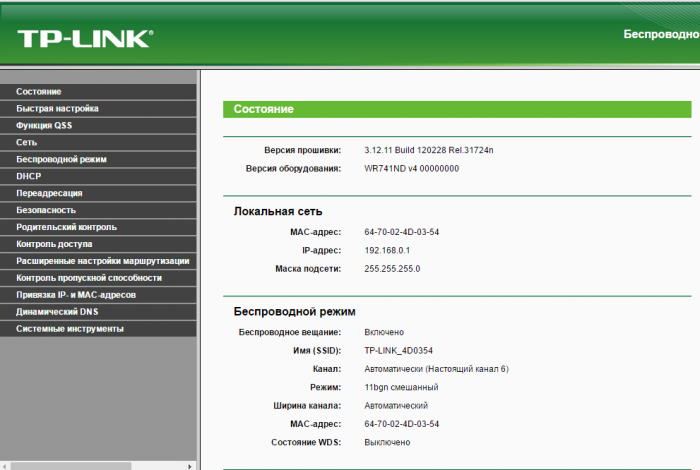
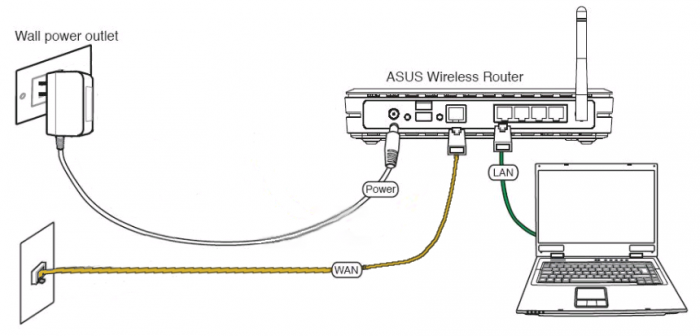
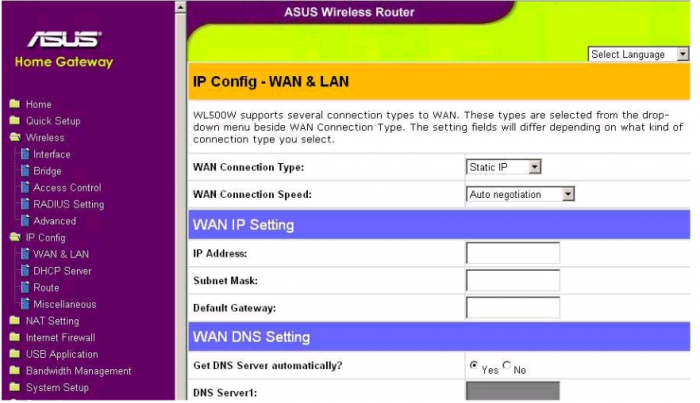
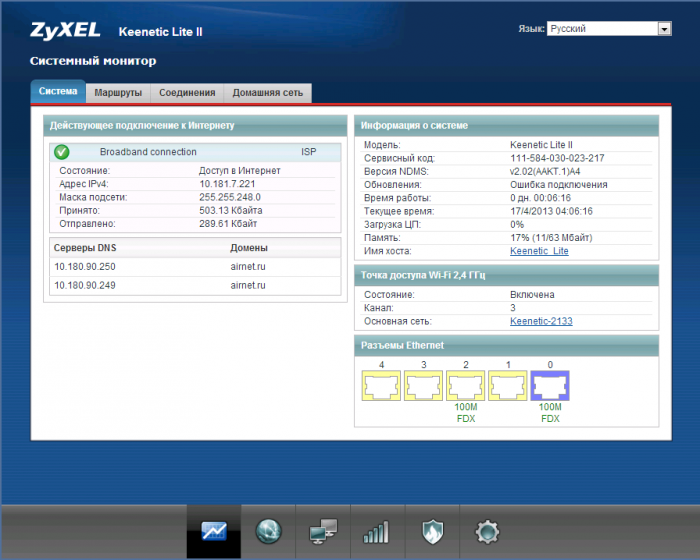
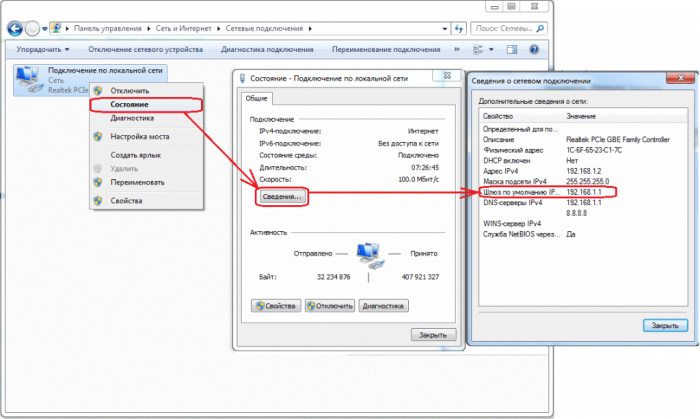





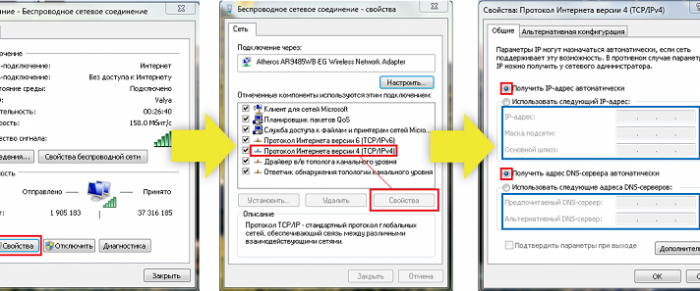












Как зарегистрироваться в Вконтакте без телефона?
Как открыть файл rar (рар) на Windows, Андройд, в Linux и MAC
Что это такое # Хэштег, как сделать правильный