Создание и настройка таблицы в Эксель
Таблица, созданная в такой программе, как Excel может хранить в себе большое количество разнообразных данных. Это могут быть счета за покупку каких-то вещей, расходы, потраченные на оплату коммунальных услуг, и так далее. Таким образом, без лишних ошибок, человек может контролировать семейный бюджет, используя программные средства, представленные на бесплатной основе.
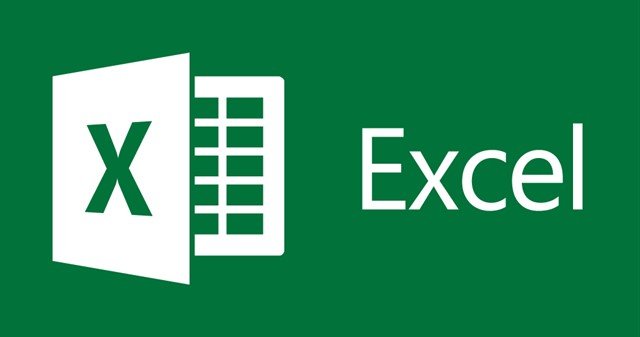
Сейчас, наступило такое время, когда век передовых технологий развивается со стремительной скоростью. Недавно стало известно, что уже многие граждане создавали хоть раз таблицы. Следовательно, многие люди были знакомы с программами, которые без труда, помогают создать таблицы. Но, большое число представителей общественности отдают собственное предпочтение, именно таблицам, созданным в программах от Microsoft Office. Ранее, стало известно, что использовалось такое готовое решение, как Word, но он значительно уступает по функционалу Microsoft Excel, так что сейчас, будет детально рассмотрено, как происходит процесс создание таблицы, и какие инструменты для этого необходимы.
Создание таблицы в Excel.
Создавать таблицу в данной утилите, как выяснилось, можно двумя распространенными методами. Первый основан на том, чтобы создавать таблицу при помощи, имеющихся готовых шаблонов, а второй подразумевает под собой вставку специального объекта.
Как происходит Вставка элемента?
В самом начале необходимо на нужно листе выделить область, которая будет необходима для нашей будущей таблицы. Здесь необходимо подсчитать количество необходимых ячеек, они могут быть, как пустыми, так и заполненными. Дальше необходимо выбрать раздел с названием «Таблицы», он расположен во вкладке «Вставка».

Имеется совет, чтобы легко справиться с этим действием, можно использовать комбинацию горячих клавиш, нажав вначале CTRL+L, а затем CTRL+T.
Если в выбранном диапазоне ячеек имеются данные, которые необходимо использовать в заголовках таблицы, тогда нужно поставить отметку рядом с пунктом «Таблица с заголовками».
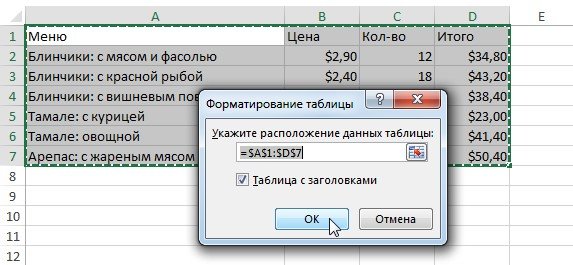
Если рядом с этим пунктом не будет находиться галочки, то значит, будут указаны стандартные значения. И чтобы исправить эту ситуацию, достаточно всего лишь ввести нужный текст.
В случае, если вообще нет необходимости отображать заголовки, их без проблем, можно просто взять и отключить.
Когда таблица будет создана, появится такой раздел, с названием «Работа с таблицами». Именно благодаря появившемуся меню, любой человек будет волен вводить разнообразные корректировки в созданную им таблицу.
Редактирование информации, которая находится в таблице.
Выяснилось, что теперь можно редактировать любую информацию, которая будет расположена в вашей таблице, и для этого не нужно будет принимать каких-то решений, всё будет выглядеть красочно, и не будет возникать особых проблем.
Чтобы выполнить нужные действия, необходимо проделать всего 3 манипуляции.
Выделить нужное количество ячеек. Перейти на вкладку «Главная», и найти пункт меню с названием «Стили», открыв это меню, находим функцию «Форматировать как таблицу», и нажимаем на неё.
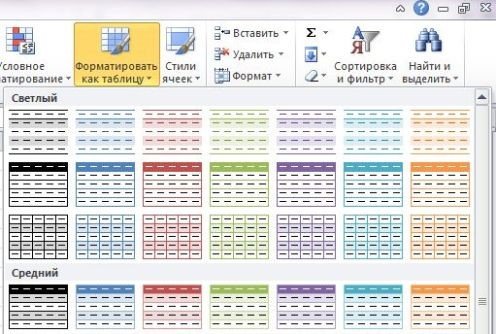
Дальше необходимо выбрать стиль, их будет на экране большое количество, и нужно будет из каталога выбрать только один.
Перенос имеющейся таблицы.
Для начала необходимо в любом участке созданной таблицы нажать кнопкой мыши, это позволит вывести на экран вкладку «Конструктор», которая расположена в меню «Работа с таблицами».
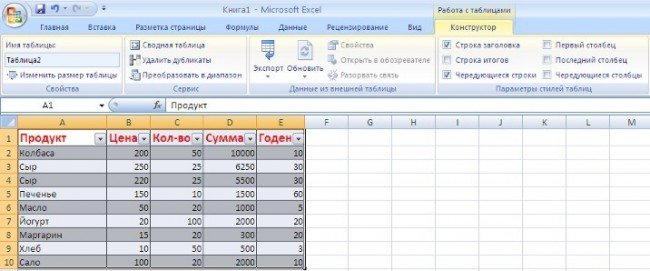
После того, как вкладка, нужная нам была открыта, необходима в ней отыскать строчку с названием «Сервис», и чуть позже найти «Преобразовать в диапазон».
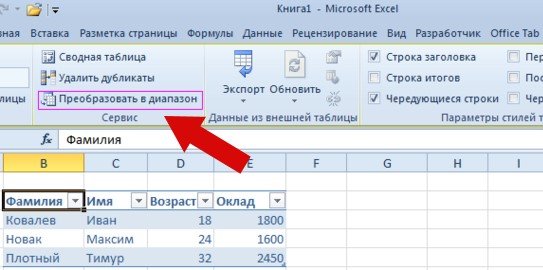
Если выполнять всё в обратном порядке, то ваша таблица будет работать некорректным образом, начнут пропадать стрелки, заголовки, и так далее. Всё будет казаться настолько ужасным, что захочется удалить целый, готовый, рабочий проект.
При условии, если таблица была создана, а вам вновь необходим диапазон данных, вы можете вернуть всё на круги своя, нажав на кнопку «Отменить», она в редакторе выглядит в форме обратной стрелочки.
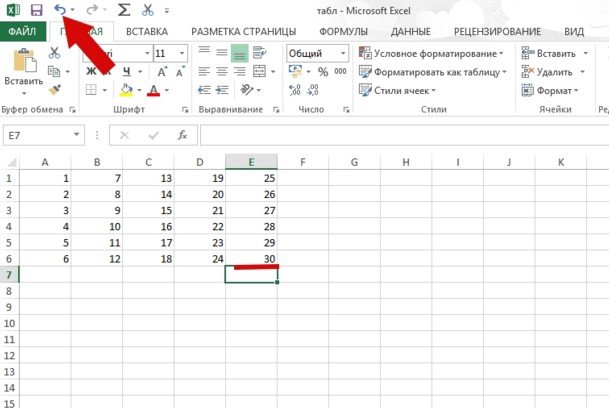
Удаление существующей таблицы.
Разобравшись, как создавать таблицу, многие ещё не знают, как с ней впоследствии работать, и как её, например «Удалить». Как выяснилось, для удаления таблицы не нужно быть экспертом, необходимо лишь выполнить базовые действия.
Вначале необходимо выделить всю таблицу, используя собственную мышь, либо сочетание клавиш CTRL+A (при условии, если в документе имеется лишь одна таблица) и нажать на кнопку Delete (Backspace). После очередного обновления, появилась возможность удалять таблицу с помощью кнопки «Отменить».
Работа с «Умными таблицами».
Excel стал знаменит не только из-за подобных таблиц, ведь их можно создать и в Worde, на самом деле этот софт запомнился многим людям из-за того, что он стал включать в себя возможность создания «Умных таблиц». Сейчас, каждый человек может создать, например, такую таблицу, куда будут заноситься показания воды или света, а таблица всё будет автоматически подсчитывать, и потом выводить конечный результат. Об этом функционале, мало кто знает, а если и знают, то просто не представляют, каким образом этим можно пользоваться.
Чтобы не запутаться, необходимо использовать специальные формулы, а также придерживаться основных правил, имеющихся в мире.
В каждом столбце, отдельная колонка должна иметь собственное имя.
Пустых имен не должно оставаться в готовой таблице, ведь это может навредить формуле подсчёта.
Каждая таблица не должна включать в себя разнородные данные.
Нет необходимости объединять ячейки таблицы, если на это нет никакой потребности.
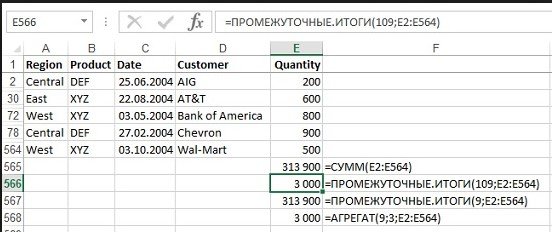
Не нужно затрагивать ячейки, которые расположены за пределами самой таблицы. Используя эти не сложные правила, можно получить базовые навыки, позволяющие легко разобраться в том, как работать в программе Excel. Случается много существенных проблем, пользователь сам должен определиться, как он будет взаимодействовать с таблицами для достижения итогового результата.


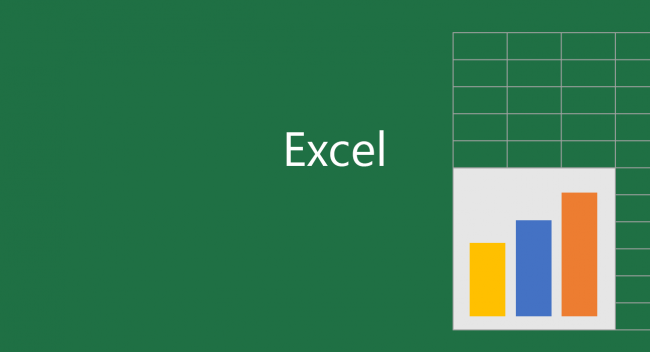

















Как зарегистрироваться в Вконтакте без телефона?
Как открыть файл rar (рар) на Windows, Андройд, в Linux и MAC
Что это такое # Хэштег, как сделать правильный