Инструкция как снять защиту от записи на флешки
Дискеты давно канули в далекое прошлое, но оказалось, что современный внешний накопитель информации, имеющий название – USB накопитель, имеет одну существенную проблему во время записи файлов. Оказалось, когда передаются файлы, может выскочить ошибка, содержащая сведения о том, что запись файлов невозможно, из-за того, что диск был заблокирован. В последнее время такая проблема встречается часто, и сегодня мы изучим подробную инструкцию, как эту проблему устранить.

Во-первых, нужно понять, что такую защиту разработчики ставят с одной только целью – обезопасить карту памяти от вирусных программ. Их появилось в последнее время большое количество. Во-вторых, следует брать в расчёт, что ничего страшного не произошло, всё легко исправляется, главное следовать инструктажу.
На сегодняшний день существует два способа, благодаря которым защиту с карты памяти можно легко снять. Эти два способа имеют названия: программный и аппаратный.
Аппаратный способ становится активным только в том случае, если на карте памяти заводом изготовителем был установлен специальный переключатель состояния блокировки. Естественно, этот переключатель присутствует ни на каждой карте памяти, по этой причине, если его не нашлось, то вам придётся пробовать воспользоваться вторым методом «Программным».
Программный метод делится на несколько видов, и каждый из них включает в себя интересные особенности.
Первый способ – снятие защиты, используя regedit.
Шаг номер 1. Заходим в меню «Пуск», и в поле поиска, вводим слово «Regedit», должен найтись файл, отвечающий за реестр, его нужно запустить от имени администратора, по этой причине правой кнопкой мыши нажимаем на найденный файл, и выбираем соответствующий пункт.
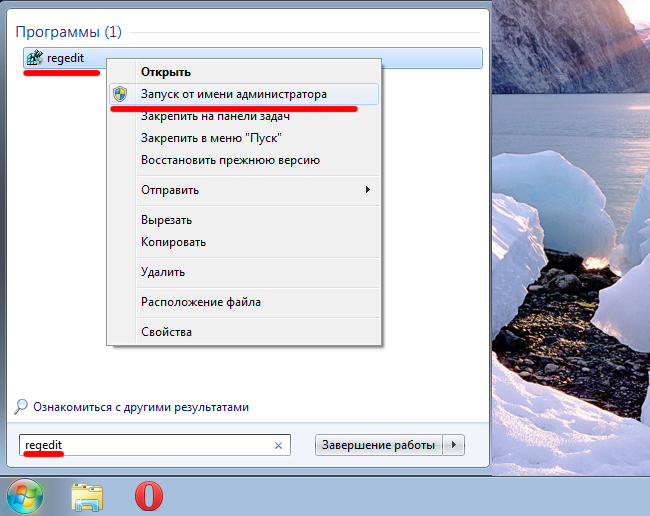
Шаг номер 2: Переходим к разделу с названием «StorageDevicePolicies», как в него попасть, вы можете понять из изображения, приведенного чуточку ниже.
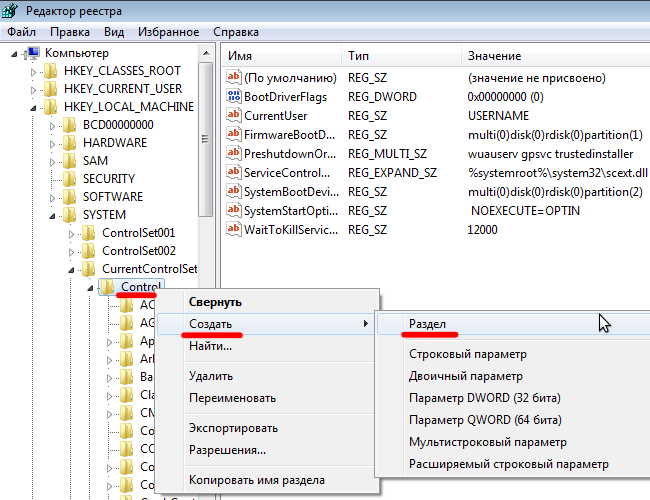
После перехода в раздел, нужно кликнуть правой кнопкой мыши, и выбрать пункт создать DWORD (32 бита). Полученный файл, можно назвать, как WriteProtect, это для удобства.
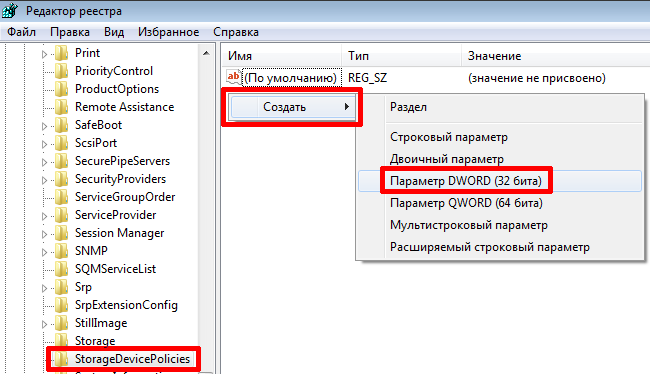
Шаг номер 3: Убеждаемся в том, что значения созданного параметра равняется нолю, для этого нажимаем правой кнопкой мыши на файл, и выбираем пункт «Изменить», если там, в поле виднеется цифра «1», тогда за место неё ставим «0», и нажимаем OK.
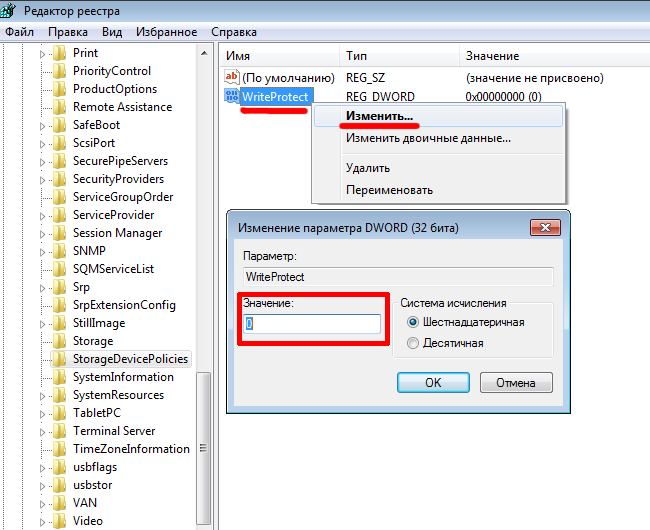
Шаг номер 4: Теперь вытаскиваем нашу карту памяти, перезагружаем устройство, вновь вставляет накопитель, и убеждаемся в том, что он работает в нужном для нас режиме, и позволяет записывать необходимые файлы.
Снимаем защиту, используя Diskpart.
Если не получилось разблокировать карту памяти, используя реестр, не нужно отчаиваться, есть возможность провести операции, основываясь на командном интерпретаторе. Человек, вводивший команды в строке, может работать, как с разделами, так и дисками.
Первый шаг: Запускаем нашу командную строчку, для этого заходим в меню пуск, в меню поиска необходимо ввести значение cmd, и открыть его с правами администратора.
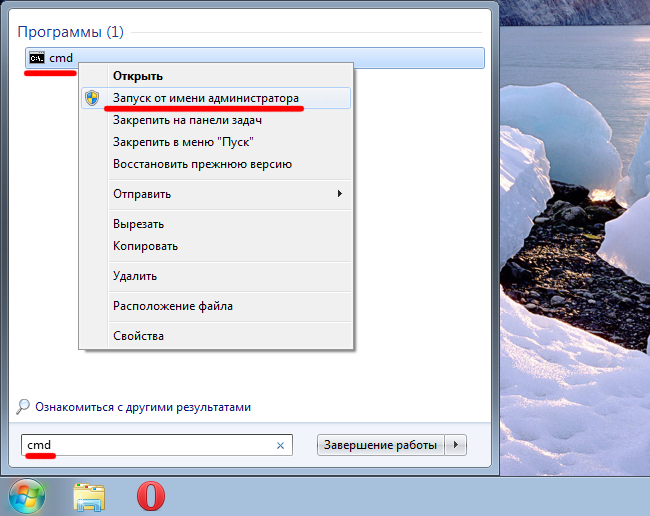
Второй шаг: Основывается на вводе двух команд, после каждой из которых, необходимо не забывать нажимать на Enter. Первая команда – diskpart и вторая команда – lite disk.
Третий шаг: После ввода этих команд, отобразится таблица, из которой необходимо узнать, какой порядковый номер был присвоен карте памяти. Это можно понять, ориентируясь по размеру, нашей карте памяти присвоили номер 1, вот с ним мы и будем дальше работать.
Четвертый шаг: Командой select выбираем нужный дам диск, потом очищает атрибуты, разрешающие исключительно чтение файлов, для этого вводим специальную команду, типа attributes disk clear readonly. Если решили, что вам нужно ещё отформатировать карту памяти, тогда вводим специальную командую clean. Для создания какого-то раздела используется команда create.
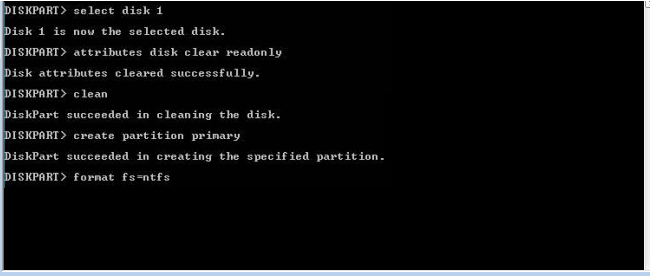
Локальная групповая политика – снятие защиты с карты памяти.
Необходимо открыть команду «Выполнить», для этого зажимаемо одновременно две клавиши «Win» и «R». После этого, в появившемся окошке необходимо ввести такую команду, как «gpedit.msc» и нажать на кнопку OK.
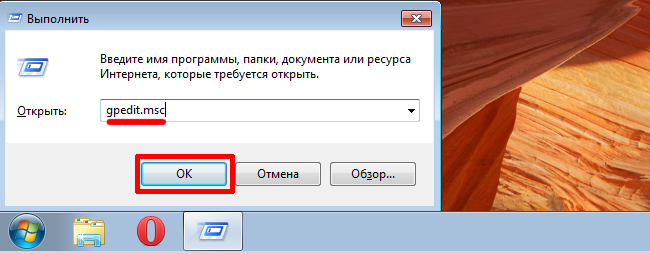
Второй шаг: Здесь открывается редактор, необходимо зайти в Доступ к съемным устройствам, чтобы получить в него доступ, перейдите сначала в конфигурацию вашего компьютера, затем в административные шаблоны, и там вы увидите соответствующий раздел. Если вы увидите, что состояние параметра стоит, как «Запрещено», тогда нужно его положение изменить.
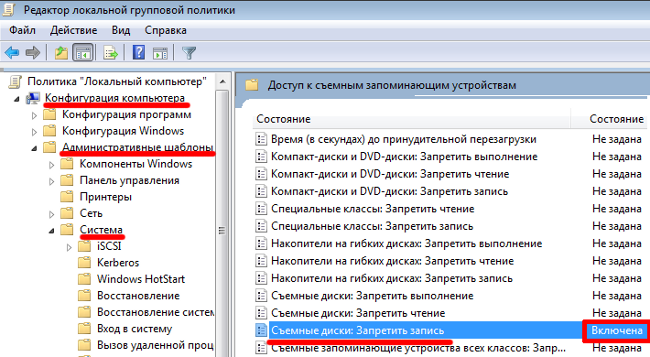
Третий шаг: Решив ограничить запись, вам необходимо нажать два раза на параметр, и потом появится окошко, в котором, и выбрать функцию «Отключить».

Если ни один из советов оказался непригоден для решения проблемы, значит нужно зайти на официальный сайт изготовителя, и попробовать там получить детальную информацию, которая поможет разблокировать карту памяти.




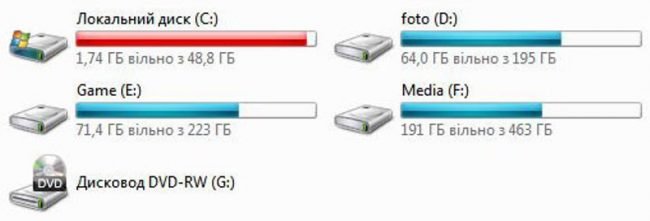

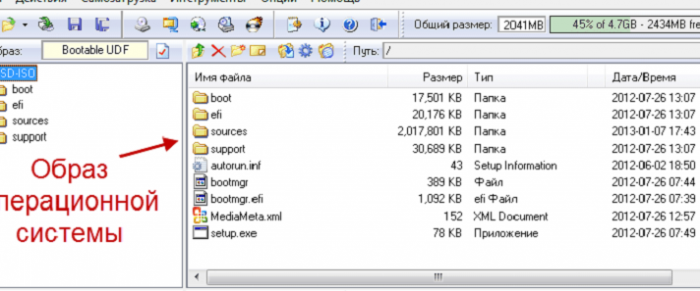
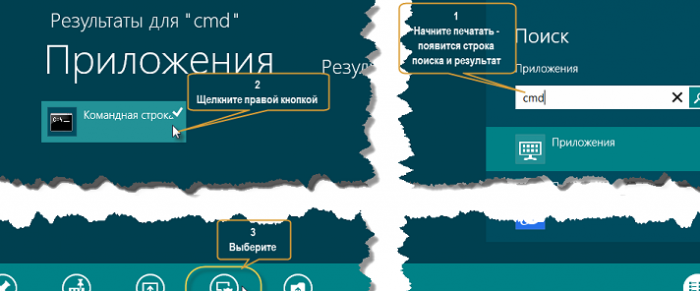













Как зарегистрироваться в Вконтакте без телефона?
Как открыть файл rar (рар) на Windows, Андройд, в Linux и MAC
Что это такое # Хэштег, как сделать правильный