Как сделать скриншот экрана на компьютере или ноутбуке?
Тема о создании снимков экрана на компьютере или ноутбуке уже заезженная и многие пользователи давным-давно усвоили этот процесс. Но остаются юзеры, которые не знают, как это можно сделать. Вот таким незнайкам как раз и посвящается эта статья.
Для того чтобы сделать скриншот нам необходим либо установить на компьютер или ноутбук посторонний софт, либо же мы сможем это сделать при помощи стандартного набора функций операционных систем Windows 7 или Windows 8.
Обычно снимки экранов делают для того, чтобы в дальнейшем их высветлить в Интернете. Лично я, чаще всего, делаю скриншоты при написании статей на этот сайт, чтобы нагляднее показать читателям последовательность действий или месторасположение тех или иных объектов.
Ладно, думаю, стоит переходить непосредственно к делу. Итак, для начала разберем, как же делать скриншоты в операционной системе Windows 7 или 8 (хотя и в «десятке» принцип остался прежним).
Делаем скриншоты в Windows 7, 8 и 10
Вы, наверное, неоднократно замечали, что на вашей клавиатуре имеется кнопка «PrtSc» (Print Screen). Так вот, при нажатии на эту клавишу создается снимок экрана, который операционная система (по умолчанию) перемещает в буфер обмена. Но не спешите, этого не достаточно.
Любой «объект», помещенный в буфер обмена, можно извлечь. Поскольку снимки экрана – это картинки, то и извлекать их нужно при помощи графических редакторов.
Чаще всего компьютерные пользователи использую стандартный графически редактор – Pain. Но, если он вам не нравится или будущий скриншот вы хотите подвергнуть более глубокому редактированию, то извлечь снимок экрана компьютера или ноутбука можно и в любую другую подобную прогу. Ну, например, Фотошоп, Pain.net, GIMP и многие другие.
Ну что, жмем на клавишу PrtSc и открываем открываем графический редактор. После загрузки нажимаем сочетание клавиш Ctrl+V и вуаля. Снимок экрана поместился на полотно.
Теперь его осталось всего лишь сохранить в том формате, который вам необходим. Для этого нажимаем «Файл» > «Сохранить как» > выбираем формат будущей картинки и место, куда снимок экрана будет помещен.
Вот и все, ничего сложного. Но прогресс не стоит на месте и с развитием «облачных технологий» компании по разработке софта перешли на новый уровень. Теперь большинство программ для создания скриншотов предоставляют возможность, как сохранять их себе на компьютер, так и на «облака».
Последний метод позволяет переместить сделанную вами картинку на виртуальный сервер (предоставляется абсолютно бесплатно разработчиками программы), а затем отправлять её уже товарищам при помощи ссылки. Ваши знакомые, перейдя по сброшенной вами ссылке, попадают на специальный сайт, где отображен ваш скриншот. Они его могут просто просмотреть или же сохранить себе на компьютер.
Согласитесь, такая методика на много удобнее и позволяет сэкономить ваше время.
Теперь рассмотрим программы, которые предоставляю возможность делать снимки экрана и помещать их на свои серверы. Да, чуть не забил, используя нижеперечисленный софт, вы сможете фотографировать ваш экран без кнопки Print Screen .
Специальные программы для создания скриншотов
Lightshot
Наверное, самая популярная программа для создания скриншотов. Со своей задачей справляет идеально и не требует особых настроек. Скачать Lightshot абсолютно бесплатно вы можете ниже:
Особенностью этой программы является наличие возможности захватывать как весь экран, так и отдельные его части. Это позволяет избавиться от необходимости извлекать скрин из буфера обмена.
После установки на компьютер или ноутбук программа отобразится на Панели задач. Для начала работы с ней вам стоит провести небольшие настройки, а именно установить горячую клавишу, при нажатии на которую Lightshot и вы сможете начать выделять область для снимка.
- Нажимаем правой кнопкой мыши по ярлыку программы. В появившемся контекстном меню выбираем команду «Настройки».
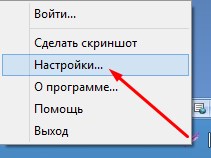
- Далее в открывшемся диалоговом окне переходим во вкладку «Горячие клавиши» и закрепляем за перечисленными командами определенные клавиши на клавиатуре.

Также в настройках LightShot можно изменить формат будущих скринов (PNG, JPG или BMP), их качество, язык интерфейса программы и много другое. Далее, я думаю, вы уже сами разберетесь, что к чему.
Что мне больше всего нравится в этой программе, так это наличие базовых инструментов для редактирования фото, а именно добавление стрелочек, линий, текста, прямоугольное выделение области.
ScreenShoter
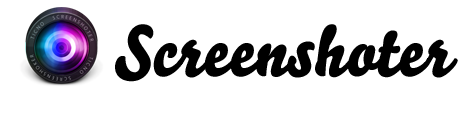
Аналогичная программа с предыдущей, но менее популярная среди компьютерных пользователей.
Что примечательно, скриншоты в ScreenShoter можно сохранять в четырех форматах (напомню, что в LightShot всего три). К PNG, JPG и BMP добавляется еще и GIF.
Скачать программу ScreenShoter вы можете ниже:
Ножницы
Наверное многие меня осудят за то, что я стандартную программу Windows не описал с самого начала, а половину статьи мусолил кнопку PrtSc. Но я же все равно упомянул о ней.
Итак, этот инструмент присутствует как Windows 7, так и в Windows 8. Отыскать его можно через поиск в меню «Пуск» предварительно вписав в поисковую строку фразу ножницы.
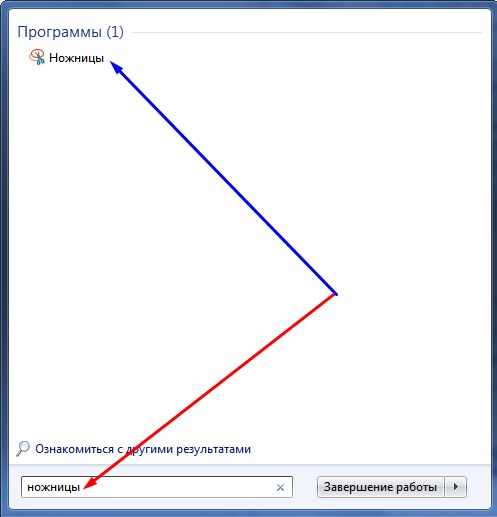
Исходя из самого названия вы, наверное, уже догадались, что этот инструмент выполняет функцию нарезки. А нарезает он снимки экранов компьютера или ноутбука. После запуска вы обнаружите небольшое окошко с тремя кнопками: Создать, Отмена и Параметры.

Нажатие на кнопку «Создать» позволяет выбрать область для будущего скриншота. Области доступные следующие:
- Произвольная форма;
- Прямоугольник;
- Окна;
- Весь экран;
После выбора области для снимка экрана вас перекинет в окно, где есть возможность: сохранить скриншот, отправить его по электронной почте, нанести на нем линии (или другие объекты, используя инструмент перо), стереть лишние участки.
Кстати, чуть было не забыл, сохранять получившиеся снимки экранов при помощи «Ножниц» можно в таких же форматах, как и в программе LightShot.
Прочие программы
Большинство компаний, которые занимаются разработкой софта для снимков экрана компьютера или ноутбука, внедряют в свой продукт и возможность сделать скриншоты. Поэтому существует огромное множество достойных и многофункциональных прог и утилиты для создания и редактирования скринов. Например, Fraps, Snagit, Action! и многие другие.




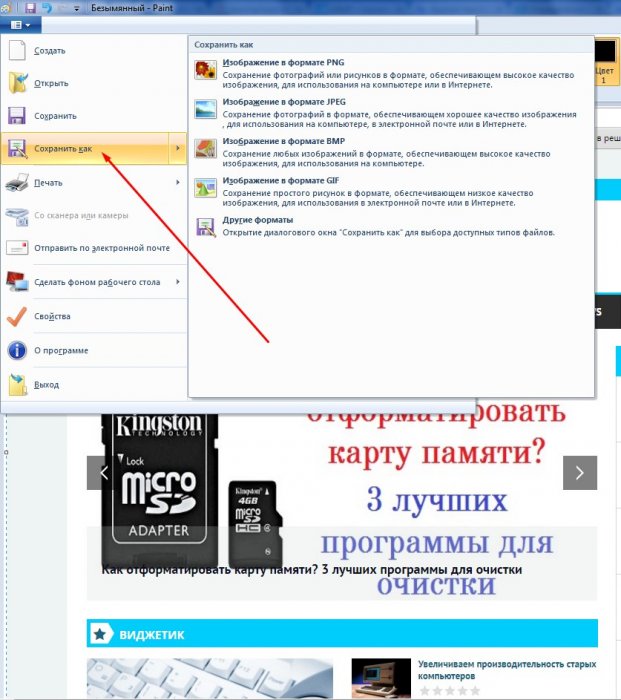

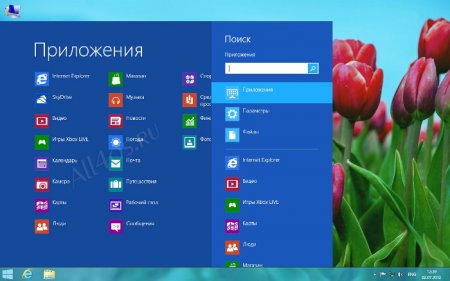
















Как зарегистрироваться в Вконтакте без телефона?
Как открыть файл rar (рар) на Windows, Андройд, в Linux и MAC
Что это такое # Хэштег, как сделать правильный