Как сделать калибровку монитора на компьютере или ноутбуке?
Большинство компьютерных пользователей никогда не проводили настройку монитора. А ведь далеко не каждый монитор совершенен, когда дело доходит до цвета, яркости, размытия и т. д. Совершив несколько простых настроек вы сможете получить очень качественную картинку и «выжать максимум» и вашего монитора.

Калибровка – это субъективный процесс, поскольку наши глаза могут воспринимать картинку не правильно из-за цветовой слепоты или по другим причинам. Даже профессиональный калибровщик может ошибиться. Поэтому процесс калибровки монитора сугубо индивидуальный и рекомендую вам провести его самостоятельно.
Обновление драйверов на видеокарту
Первое, что необходимо сделать – это обновить драйвера на видеокарту. Не важен производитель, главное чтобы вы отыскали их на официальном сайте, скачали себе на компьютер, удалили старые и установили более обновленную версию.
Зачем это нужно? Не многие настройки можно провести обычными средствами операционной системы. Поэтому для более качественной калибровки нужно воспользоваться параметрами, которые можно настроить в «драйверном софте» (знаю, что плохое выражение, но лучше не смог подобрать).
Разрешение экрана
Установите родное разрешение экрана на вашем мониторе и подождите минут 20-30 после установки.
Это можно сделать так: щелкните правой кнопкой мыши на Рабочем столе и выберите параметр «Разрешение экрана».
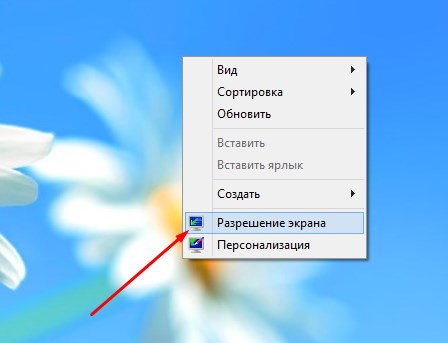
Затем в открывшемся окне в разделе разрешение установите ползунок до того значения, напротив которого стоит надпись «Рекомендуется».
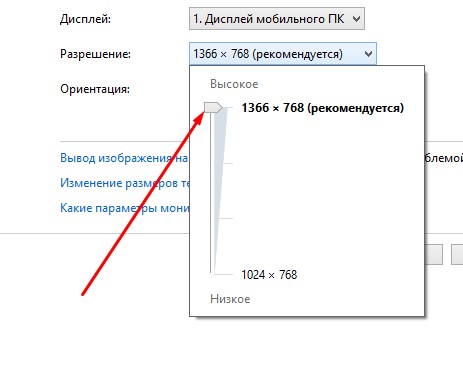
Настройки экранного дисплея
На каждом мониторе предусмотрены кнопки, которые вызывают его меню. В этом меню вы можете отыскать параметры яркости, контраста, резкости изображения и т.д. попробуйте поэкспериментировать с ними и поставить такие значения, которые буду удобны вашему глазу.
К сожалению, на ноутбуках такой возможности нет. Но не отчаивайтесь. Вернемся к самому первому пункту, который я описал – драйвера. Зайдите в настройки драйверов и поищите подобный функционал.
Калибровка цветов экрана
Эта функция уже является стандартным инструментом от разработчиков Windows. Для её вызова необходимо открыть Панель управления\Оформление и персонализация\Экран . Далее в боковом меню отыщите «Калибровка цветов экрана» и нажмите на этот параметр.
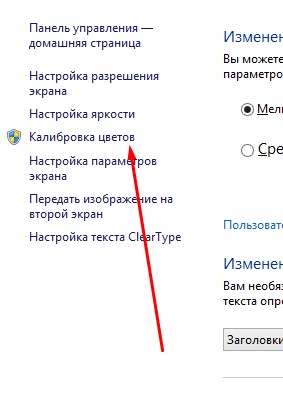
Откроется новое окно с аналогичным названием. Все прочие настройки, а это гамма, яркость и контрастность проводится под текстовым разъяснением. Все рекомендации я советую внимательно прочесть и только разобравшись – переходить к выставлению вышеупомянутых параметров.
ClearType
Настройке текста в операционной системе Windows 7 мы посвящали уже статью на нашем сайте. Прочесть вы её можете здесь.
Управление цветом
Также очень полезный инструмент, который есть как в Windows 7, так и в Windows 8. Открыть его можно зайдя в «Разрешение экрана», а затем нажав «Дополнительные параметры».
Далее откроется диалоговое окно свойств вашего монитора и видеокарты. Переходим во вкладку «Управление цветом» и жмем на кнопку, с аналогичным названием.
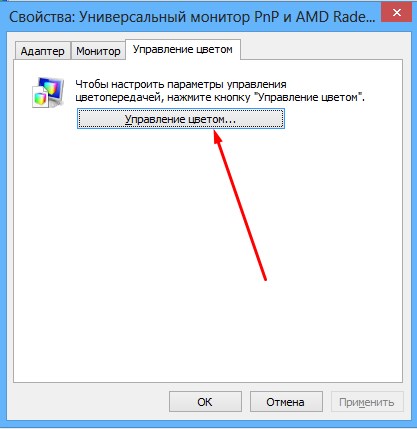
После чего откроется новое диалоговое окно «Управление цветом», в котором для начала необходимо установить «Устройство» выбрав из выпадающего меню «Экран …».
Далее переходим во вкладку «Подробно». Здесь вы увидите множество параметров, которые можно отрегулировать (выбрать из выпадающих списков). Рекомендую вам поэкспериментировать.
QuickGamma
Это небольшая утилита, которая позволяет провести калибровку цветовой гаммы монитора. К сожалению, разработчик QuickGamma не предусмотрел русскоязычный интерфейс, поэтому вам придется немного помучиться. Хотя как по мне, то все параметры интуитивно понятны.
Источник освещения
Второстепенный, но немаловажный параметр, о котором нужно позаботиться перед началом калибровки. Вам необходимо сделать так, чтобы ни один светильник не был направлен на монитор.
Лампы должны освещать ваш стол, а не экран монитора. Когда свет попадает на экран – картинка теряет свою реальную цветность, а соответственно и качество её падает.
На этом, пожалуй, и все. Да, я знаю, что особых рекомендация я вам не описал. Но я указал вам направление, в котором необходимо двигаться, чтобы провести калибровку вашего монитора. Напомню, что этот процесс исключительно индивидуальный, а потому я не навязывался вам.


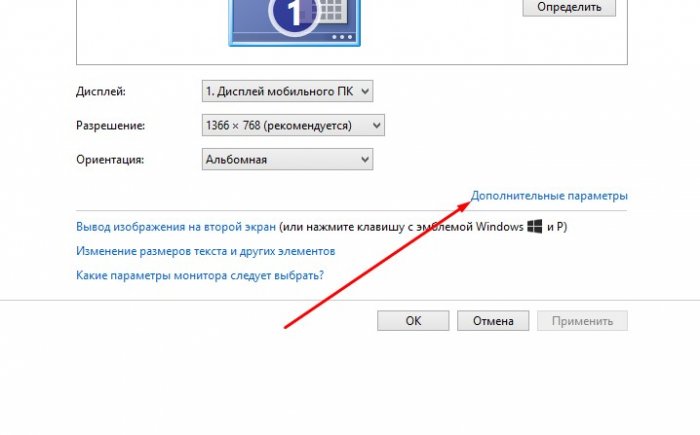

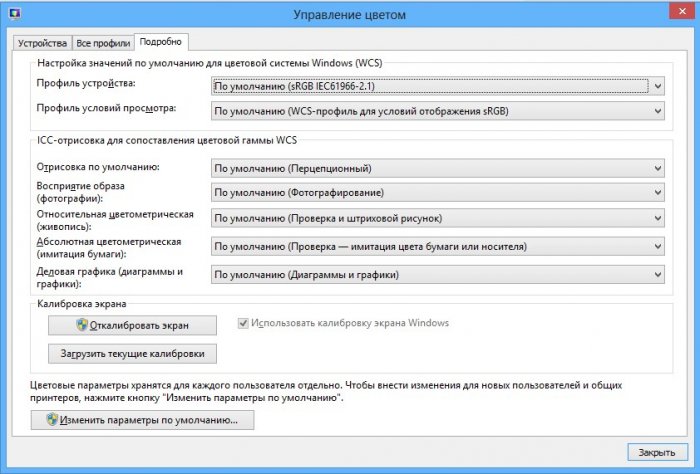



















Как зарегистрироваться в Вконтакте без телефона?
Как открыть файл rar (рар) на Windows, Андройд, в Linux и MAC
Что это такое # Хэштег, как сделать правильный