Как установить ПИН-код для учетной записи Windows 10?
Microsoft рекомендует для входа в его систему стойкий пароль. Но, как ни крути, а для пользователя домашним компьютером вводит постоянно для входа в систему длинный пароль будет не очень комфортно. Поэтому в Microsoft предусмотрели использование короткого ПИН-кода.
Как установить ПИН-код?
Для этого необходимо нажать меню «Пуск» → «Параметры» → раздел «Учетные записи» → «Параметры входа» → «Добавить». Вам предстоит ввести пароль для входа учетную запись.
Теперь дважды вводите новый ПИН-код и нажимаете кнопку «ОК».
Как изменить ПИН-код?
В вышеуказанном разделе «Параметры входа» нужно нажать кнопку «Изменить».
Как удалить или сбросить ПИН-код?
Для данного действия, сброса или удаления ПИН-кода, в случае если вы его забыли, перейдите в раздел «Параметры входа», там будет ссылка «Я не помню свой ПИН-код». Нажимаем на неё.
В данном процессе, будет запрашиваться пароль от учетной записи, а также появится предложение ввести новый ПИН-код.
Если же у вас появилось желание удалить ПИН-код, то в необходимо нажать кнопку «Отмена» в окне, где необходимо ввести новый ПИН-код после его сброса.
В этом случае вход в систему будет происходить через учетную запись.


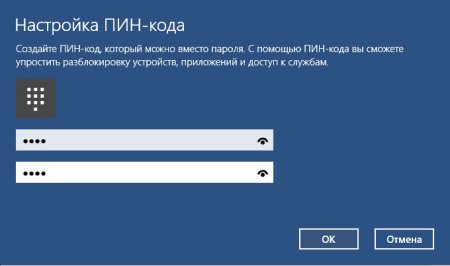
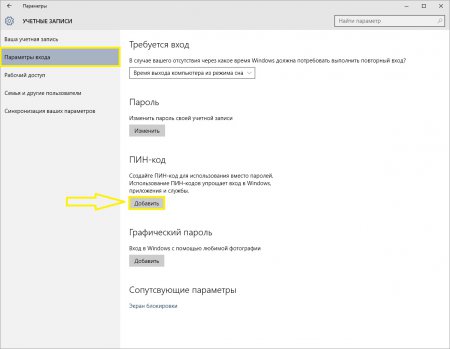







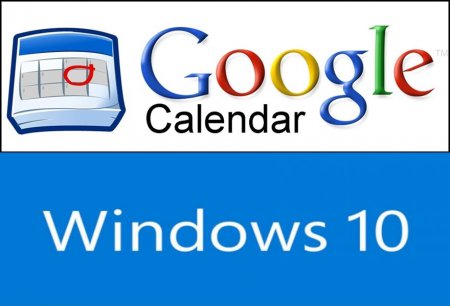

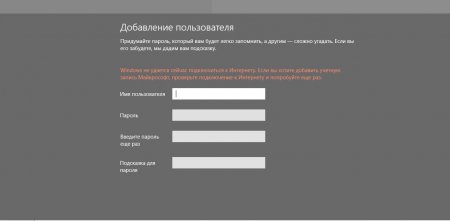
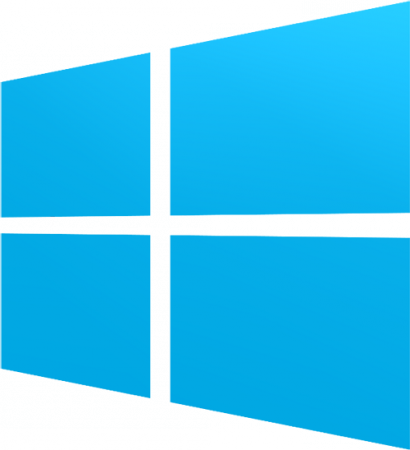












Как зарегистрироваться в Вконтакте без телефона?
Как открыть файл rar (рар) на Windows, Андройд, в Linux и MAC
Что это такое # Хэштег, как сделать правильный