Использование календаря Google в приложении Календарь в Windows 10
В ОС Windows 10 доступно некое количество новых сервисов и приложений. Одно из таких приложений – обновленный календарь, который получил огромное количество функциональных возможностей по сравнению с аналогичной версией в Windows 8. Если у Вас есть желание, Вы можете настроить его синхронизацию с календарём Гугл.
Добавляем учетную запись
Для начала необходимо в Windows 10. создать учетную запись Google.
Заходим в приложении «Календарь» в раздел «Параметры» → «Учетные записи» → «Добавить учетную запись». В появившемся списке вариантов выбираем Google.
Вводим адрес электронной почты и пароль от аккаунта Google в окошке веб-авторизации.
Настраиваем календарь
Открываем панель «Параметры» и выбираем раздел «Параметры календаря». Здесь Вы можете указать, какой день недели считать первым, окончание и начало рабочего времени, последовательность недель и параметры цвета календаря.
Изменение параметров синхронизации календаря и почтового ящика Gmail
Открываем панель «Параметры», выбираем раздел «Учетные записи», затем выбираем учетную запись Google и жмем «Изменить параметры синхронизации почтового ящика».
Здесь можно указать частоту загрузок новых сообщений и синхронизации контактов с календарями, возраст сообщений, которые загружаются и имена пользователей.
Если аккаунт Google подключается к приложению «Календарь», то письма, которые с ним связаны будут автоматически синхронизироваться. Чтобы этого не случилось, в разделе «Параметры синхронизации» нужно отключить переключатель «Электронная почта» (он по умолчанию включен).


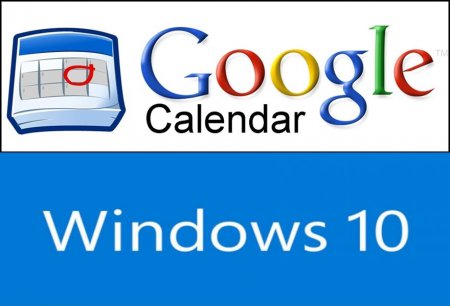



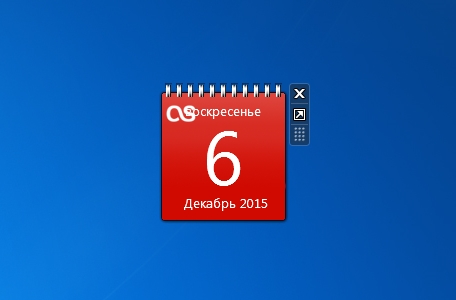

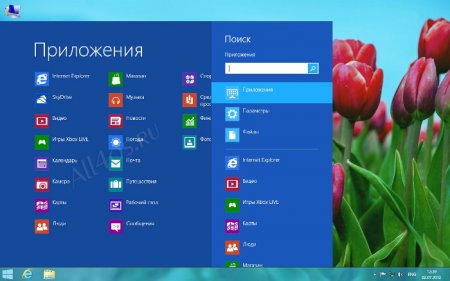
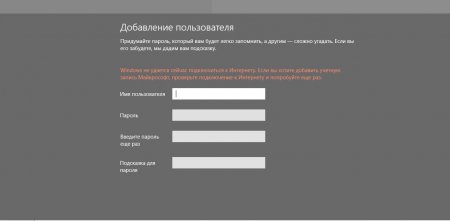
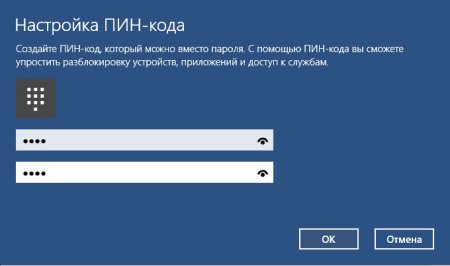
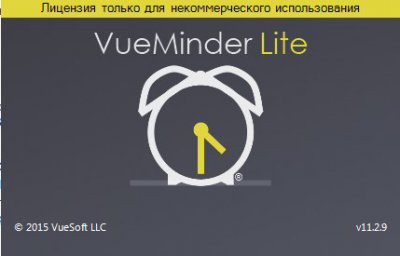












Как зарегистрироваться в Вконтакте без телефона?
Как открыть файл rar (рар) на Windows, Андройд, в Linux и MAC
Что это такое # Хэштег, как сделать правильный