Как изменить границы ячеек в таблицах Microsoft Word?
После создания и заполнения таблицы вы можете её отредактировать, а именно придать ей более презентабельный вид. Изменения можно применить не только ко всей таблице, но и к отдельным ячейкам, столбцам или строкам. Возможность для редактирования очень много, поэтому давайте рассмотрим их по очереди.
Тип границ
Чтобы изменить тип границ ячеек необходимо:
1. Выделите редактируемые ячейки и щелкните правую кнопку мыши для вызова контекстного меню. Выбираем «Границы и заливка».
2. Далее в диалогов окне «Границы и заливка» , в левой его части, вы увидите такие типы границ:
Для их применения кликните по необходимому типу и нажмите «Ок». К примеру, я применю к первому столбцу таблицы «Тип: рамка».
Тип линий
Чтобы изменить визуальный вид линий, ограничивающих ячейки между собой необходимо:
1. Снова выделяем необходимые ячейки, вызываем контекстное меню и в нем выбираем «Границы и заливка». В открывшимся диалоговом окне обращаемся к следующему разделу, который состоит из внушительного списка.
Сейчас на примере я продемонстрирую, как изменится таблица, при выборе одного из типов границ.
Цвет линий
Изменение цвета линий в таблицах текстового редактора MS Word аналогично с предыдущими действиями. Это можно совершить все в том же диалоговом окне «Границы и заливка». Из открывающегося списка, который находится под словом «Цвет», вы можете выбрать необходимые вам цвета.
Продемонстрирую уже привычный пример с изменением.
Ширина линий
Изменить ширину линий можно обратившись к открывающемуся списку, который находится под областью изменения цвета. К сожалению, список возможных значений ширины границ не такой уж и обширный, по сравнению с цветами, но его вполне достаточно для улучшения визуального вида ваших таблиц.
Пример.



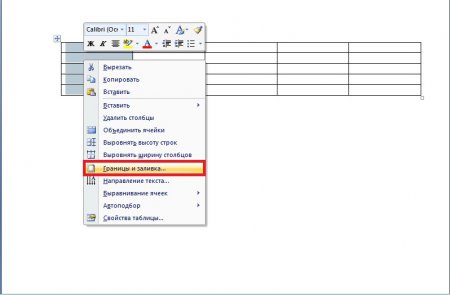
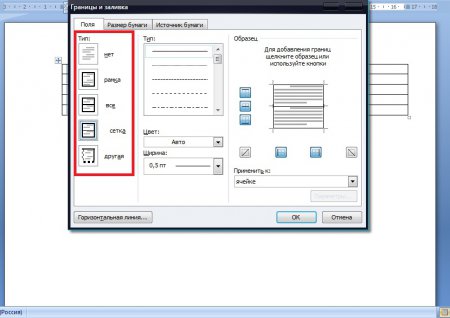
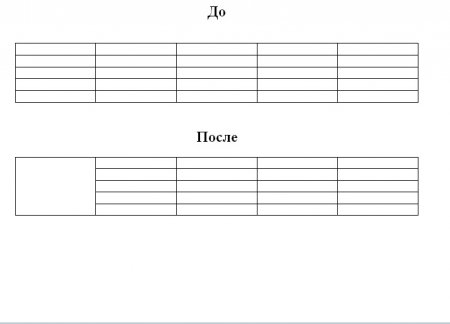
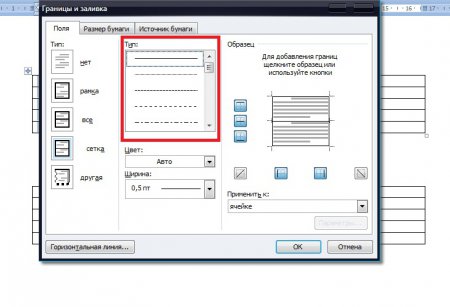
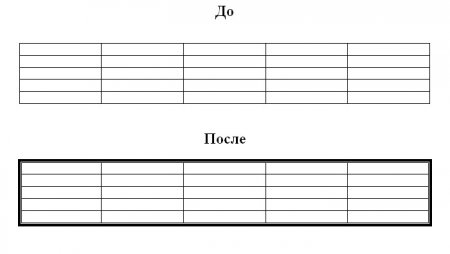
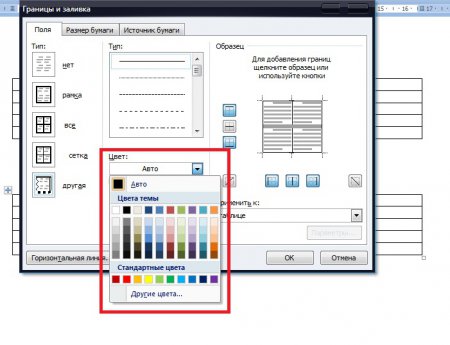
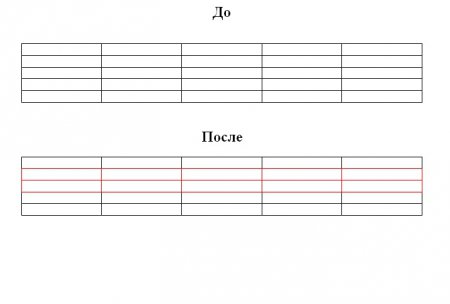
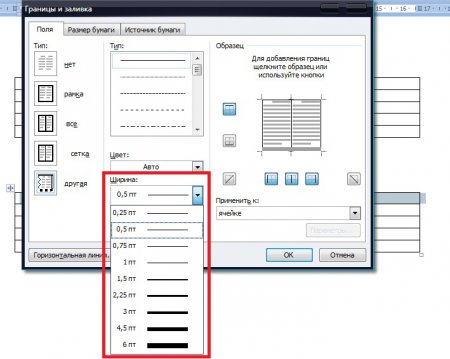
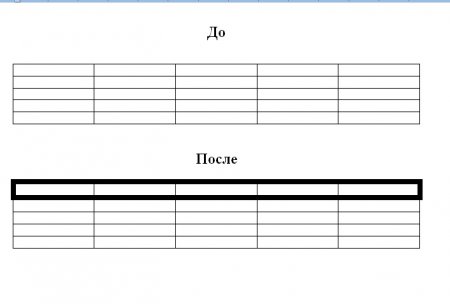



















Как зарегистрироваться в Вконтакте без телефона?
Как открыть файл rar (рар) на Windows, Андройд, в Linux и MAC
Что это такое # Хэштег, как сделать правильный