Установка Windows на данный диск невозможна - устраняем ошибку
Многие пользователи персональных компьютеров во время установки новой ОС на устройство встречаются с такой ошибкой, как "Установка Windows на данный диск невозможна". Причиной этому может послужить операционная система x86, которая имеет совместимость лишь с алгоритмами GPT. Также, вызывается такая проблема из-за отсутствия на ПК UEFI BIOS. Эти недочеты можно встретить не только на седьмой версии Виндоуса, но и на последующих, включая десятую. Решением является преобразование носителя из GPT в MBR. Для осуществления данной операции существует несколько методов.
Выше представленная ошибка выглядит так, как указано ниже:
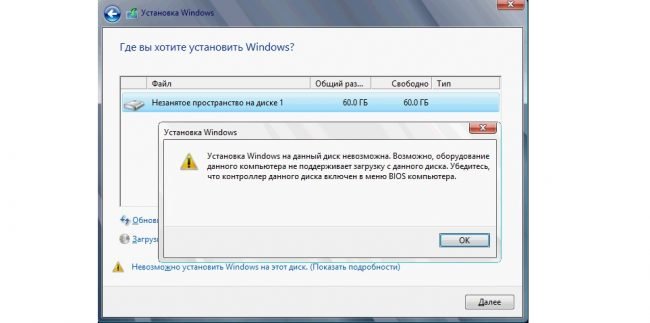
Первый способ: Использование командной строки
Будьте внимательны! Изменение системы диска приведет к безвозвратному удалению всех файлов, в результате чего рекомендуется переместить данные на сторонний носитель.
Для преобразования диска в другую систему, следует выполнить следующие действия:
- Если вы решили взяться за изменение во время процедуры установки, тогда нужно использовать комбинацию клавиш SHIFT+F10, после чего мгновенно запуститься консоль. Но если данная операция выполняется во время стандартной работы компьютера, тогда владельцу ПК необходимо сделать следующее:
1) Запустить меню "Пуск" (на изображении ниже обведено в рамку красного цвета);
2) Пройти в пункт "Все программы", затем в папку "Стандартные" (выделено оранжевой рамкой);
3) Найти из появившегося списка раздел под названием "Командная строка" и нажать ПКМ (показана в зеленом цвете);
4) Далее жмем на "Запуск от имен администратора" (рамка синего цвета);
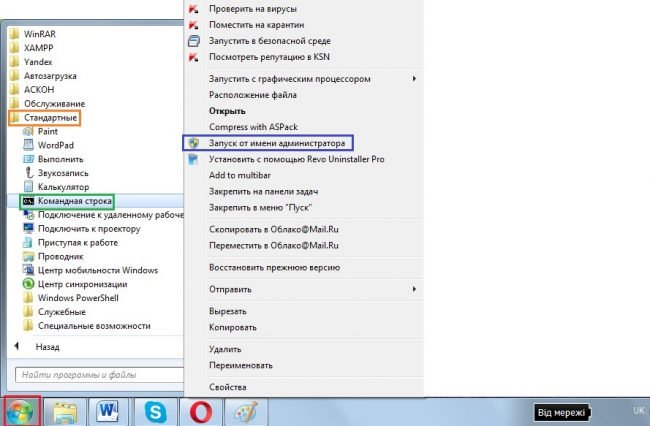
- В запустившейся командной строке прописывается команду "diskpart" и жмем на клавишу ENTER, после чего пишем "list disk" и снов подтверждаем введенную информацию кнопкой клавиатуры ENTER

Выполнив выше представленные действия, на экране появится список с доступными дисками. В основном среди доступных указывается только один, но бывают случаи когда их может быть в несколько раз больше. Но это абсолютно никак не влияет на процесс, просто-напросто следует выбрать тот, на который необходимо установить операционную систему;
- Для выбора диска нужно прописать команду "select disk [номер диска]";

- После необходимо очистить от лишней информации выбранный диск. Для этого прописываем "clean" в консоли и ждем окончания процесса. Данная команда удалить материалы из всех областей диска. Но существует и другой способ, занимающий намного больше времени, так как делать все предстоит практически в ручную. Вводим команду "detail disk", затем "select volume" и "delete volume". Другими словами, сначала на экране откроется список с разделами, где необходимо выбрать нужный и удалить его. Не стоит забывать, что первый вариант самый простой и в то же время быстрый. Воспользоваться им могут те пользователи, которые не имеет опыта в этом деле.
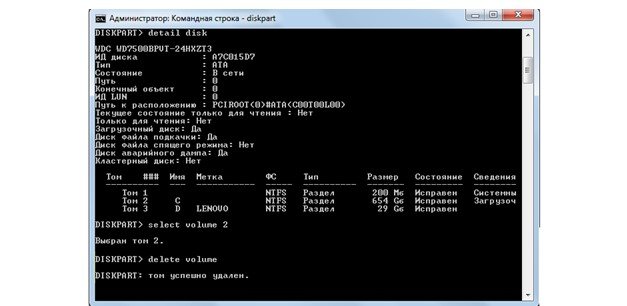
- И напоследок, необходимо прописать в консоли "convert mbr", что приведет к процедуре преобразования. После окончания, следует ввести "exit" для выхода из командной строки. Данные действия показаны ниже на картинке.

Данный способ занимает всего несколько минут и считается самым простым. Но бывают такие моменты, когда по каким-либо причинами выполнение этих действий становится невозможным. Именно поэтому, для преобразования имеются и другие варианты, которые подробно разберем чуть ниже.
Второй способ: Решение с помощью средства управления дисками
Для данного метода необходимо выполнить следующее:
- Для начала нужно использовать комбинацию клавиш WIN+R (сочетание кнопок указаны ниже на изображении);
- После запускается командная строка, где следует ввести команду "diskmgmt.msc" и нажать на клавишу ENTER (поле, где необходимо ввести данные, показано ниже на рисунке зеленой рамкой);

Выполнив вышесказанные действия, на экране появится необходимый нам раздел управления дисками Виндоус. Здесь следует в ручную указать диск, который будет использовать во время установки. Жмем на него правой клавишей мышки, где выбираем пункт "Удалить том..." (данные действия показаны ниже);

Далее начнется очистка выбранного тома. После окончания процедуры, нужно правой кнопкой мышки нажать на диск и выбрать следующий пункт "Преобразовать в MBR-диск".
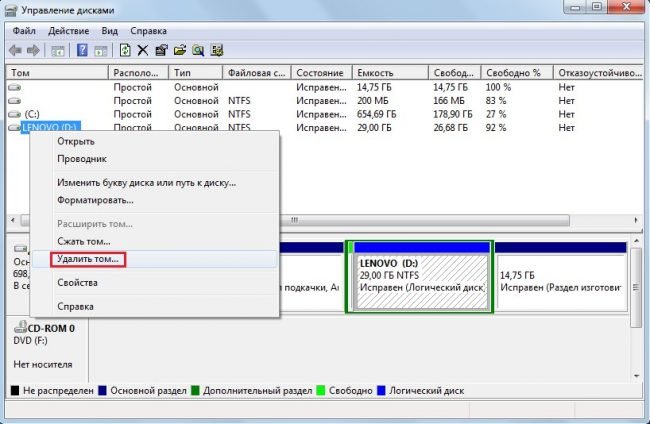
Затем необходимо выполнять инструкции представленные проводником. Больше ничего не понятного в данной процедуре не будет. Но если вдруг и этот метод не помог, тогда следует загрузить и установить специальную программу из интернета, которая самостоятельно выполнить все действия.
Третий способ: преобразование специализированными утилитами
Особенностью таким программных обеспечении считается преодоление всех ранее установленных ограничений самой системой. Лучшими ПО такого рода являются Minitool Partition Wizard и конечно Acronis Disk Director. На картинке ниже показано главное меню последнего софта.
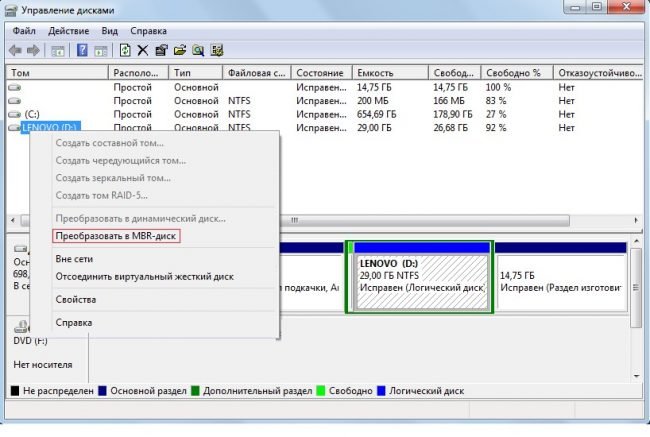
В использовании данное приложение довольно простой и понятное. Для начала операции, необходимо войти в нужный диск и открыть раздел "Управление дисками", расположенный в верхней части интерфейса (на картинке ниже, панель обведена в синею рамочку). Далее указываем дальнейшие действия. Затем нажимаем на пункт "Изменить тип раздела", после чего начнется процесс форматирования тома или же его полное удаление.
Первая программа намного проще предыдущей. Здесь нужно выбрать диск и в верхней панели нажать на кнопку "Преобразовать GPT-диск в MBR". На рисунке ниже, показано обратное действие, но сути это не меняет.
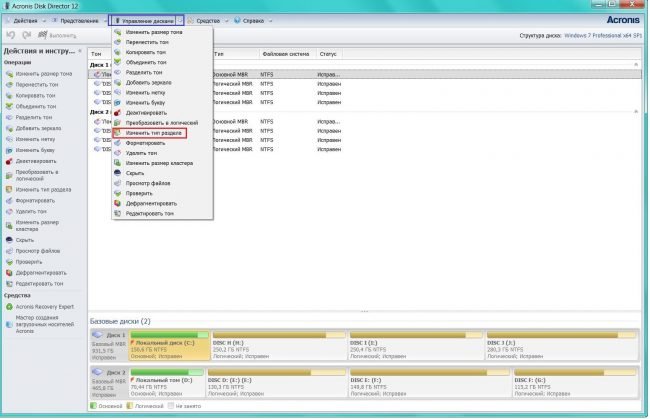
Единственным минусом обоих продуктов является платное пользование. Одной из лучших бесплатных программ считается AOMEI Partition Assistant, функционал которой намного проще и меньше, но она не хуже других выполнить преобразование. Её навигация довольно проста в управлении и не требует особых навыков. При желании, можно просмотреть несколько обучающих видеороликов.


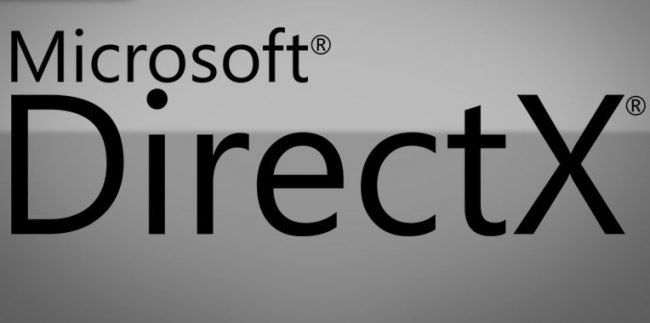


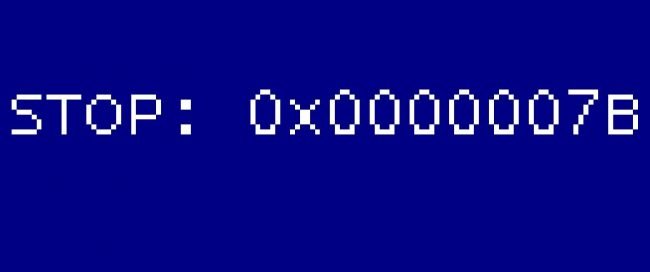
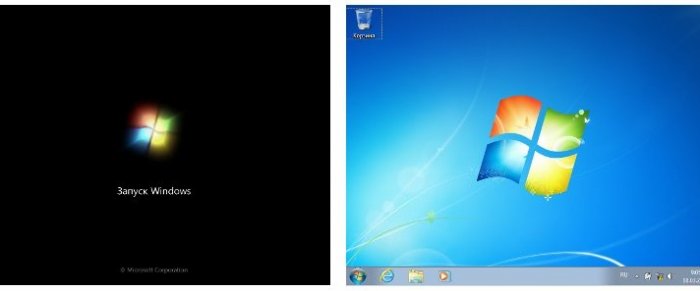













Как зарегистрироваться в Вконтакте без телефона?
Как открыть файл rar (рар) на Windows, Андройд, в Linux и MAC
Что это такое # Хэштег, как сделать правильный