Как удалить открытый файл в Windows
Случается порой так, что пользователю нужно, либо он просто хочет удалить какой-нибудь файл, но сделать он этого не может по причине того, что он «используется другой программой» и в таких случаях начинается поиск информации о том, как же удалить этот открытый файл.
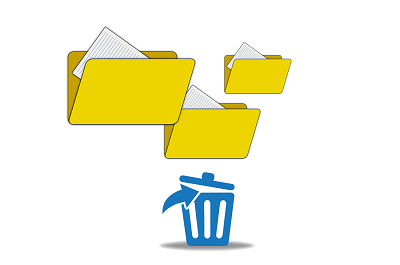
Таких способов достаточно много, ими можно решить появившуюся проблему и удалить нужный файл. Какой-то один из способов поможет в решении этой проблемы.
1. Удаление открытого файла через командую строку
Для того, чтобы полноценно пользоваться командной строкой запустите ее от имени администратора.
1. Открываете «Пуск», далее «Все программы» и находите в разделе «Стандартные» пункт «Командная строка».
2. На этот пункт нужно нажать ПКМ и запустить от имени администратора. После введите в ней команду: net file [название файла] /close.
Допустим ваш запущенный файл называется «vgtk.exe», то команда будет выглядеть так: net file vgtk.exe /close.
Для того, чтобы узнать что за программа запущено, посмотрите это в сообщении открытого файла.
2. Диспетчер задач
Если «Имя» запущенного файла будет обнаружено, то не составит труда закрыть мешающие программы через диспетчер задач.
То есть этот способ предлагает закрыть мешающую программу и удалить нужный файл.
Диспетчер задач можно вызвать: Ctrl+Alt+Delete, либо Win+X комбинациями.
Вы появившемся списке нужно выбрать требуемый процесс и «Перейти к процессу». После чего пользователь окажется во вкладке «Процессы», а там уже ему нужно будет нажать ПКМ и выбрать пункт «Завершить процесс».
После проделанного нужно попробовать удалить файл.
Если удаление все-еще невозможно, но попробуйте воспользоваться пунктом «Заверить дерево процессов».
3. Через «Управление компьютером»
Этот способ состоит из следующих действий:
1. Запуск «Управления компьютером». Через «Пуск»;
2. Открываем «Служебные», а после переходим в пункт «Общие папки», а дальше «Открытые файлы».
3. В следующем пункте нужно будет выбрать пункт «Отключить все открытые файлы».
Список может отобразить список всех нужных файлов. В таком случае, над каждым из открытых файлов нужно провести «процедуру» отключения.
Пробуйте по новой удалять нужный файл.
4. Unlocker
Эта утилита достаточно удобна, ведь позволяет удалять различные файлы за считанные секунды. Скачать Unlocker лучше всего на их официальном сайте. После того, как установка будет завершена программой можно будет воспользоваться.
1. Выделите не удаляемый файл и выберете пункт «Unlocker».
2. Выберите «Удалить». Далее «Удалить процесс», либо «Разблокировать всё».
И снова перейдите к удалению файла. Есть еще один аналог Unlocker’a – это DeadLock, о которой речь пойдет ниже.
5. DeadLock
С Unlocker, в последнее время, устанавливается множество дополнительных программ, которые нежелательны на ПК, а иногда являются вирусами. И это при скачивании с официального сайта. Поэтому DeadLock стал лучшей альтернативой Анлокеру. Скачивание лучше всего произвести именно с официального сайта, как обычно. А после установки сделать следующее:
1. Перетащить нужный файл в окошко программы;
2. Нажать на нее ПКМ и выбрать пункт «Unlock», повторить действие или же сразу удалить файл кнопкой «Delete».
6. Удаление через безопасный режим
Можно попробовать удалить файл через безопасный режим системы. Для этого нужно перейти в безопасный режем нажав при загрузке пк F8, в выявленном списке пользователю нужно выбрать «Безопасный режим».
Далее процесс выглядит достаточно прозрачно – нажмите на файл ПКМ и удалите его.
Можно совместить этот способ с 4 и 5 способом.
7. При помощи флешки или загрузочного диска
Способ схож с 6-м способом. Но здесь нам нужен не «безопасный режим», а специальный загрузочный диск «LiveCD».
В сети таких образов достаточном много. Этот этап является самым трудоемким и сложным – ведь нужно перейти в boot menu и выбрать загрузку диска или флешки.
Вставьте диск или флешку в ПК, перезапустите его и далее ориентируйтесь по подсказкам в boot menu.
Чаще всего должно быть написано «Press f5 to run boot menu». В общем нужно нажать на F5.
После чего нужно указать на чем находится этот загрузочный диск. На картинке ниже это флешка, то есть «Flash Drive».
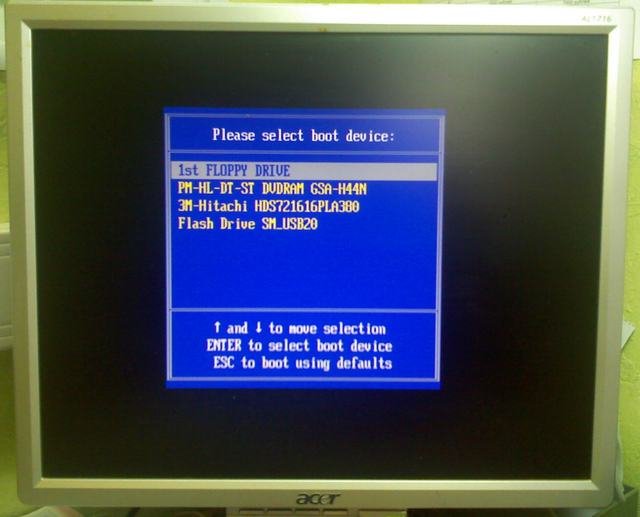
После перезагрузки загрузка системы пойдет с флешки, в нашем случае. Далее Вам нужно будет нажать на требуемы файл и выбрать один из пунктов «Удалить», либо «Вырезать».
8. Упрощенные варианты удаления открытого файла
Иногда прибегать к каким-то радиальным мерам вовсе не обязательно. Ведь чаще всего помогают самые простые способы:
1. Перезагрузка компьютера. Возможно, что после перезапуска компьютеров все его процессы будут завершены, среди которых, которых был мешающий процесс.
2. Удалите программы, с помощью которой файл открыт в данный момент. После удаления все процессы связанные с ней будут удалены и закрыты.
3. Проверьте ПК на вирусы. Часто происходит так, что какая-либо программа не закрывается из-за незначительного вируса, после удаления которого все станет как прежде.
4. Отключите антивирус. Бывает, что антивирус «занимает» этот файл, проверяя его, либо блокируя. Отключив антивирус, можно с легкостью удалить нужный файл.
5. Перейдите в систему от имени администратора. Бывает так, что файл невозможно удалить из-за недостаточных прав пользователя.
6. Переместите файл из папки в папку.
7. Откатите систему. Для этого нужно перейти в ПУ (Панель управления) и выбрать «Восстановление», а после «Запуск восстановления системы».
8. Теперь кликните на требуемую откаченную систему, это все хорошо просматривается по времени и нажмите на «Далее».


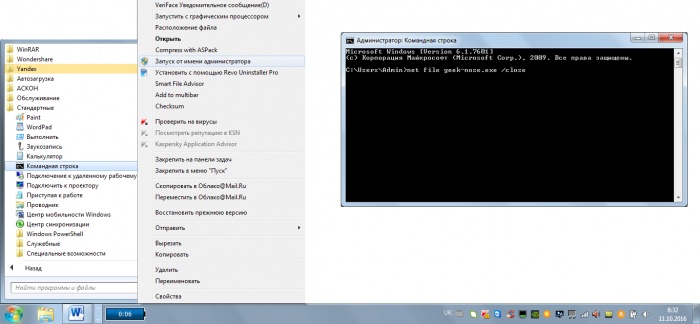
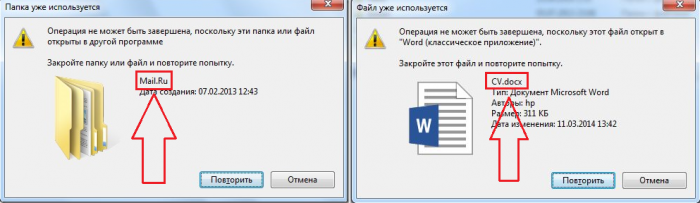
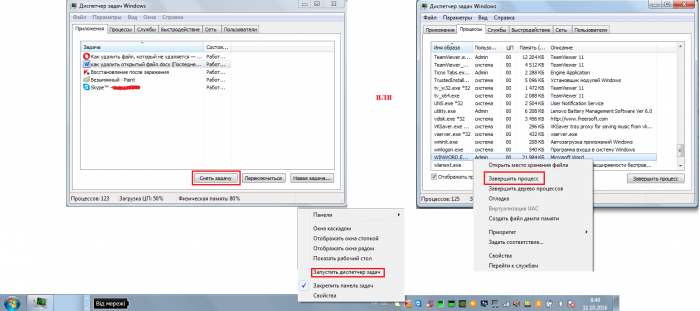
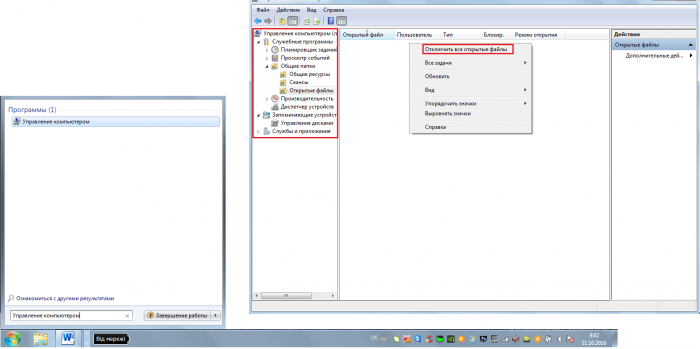
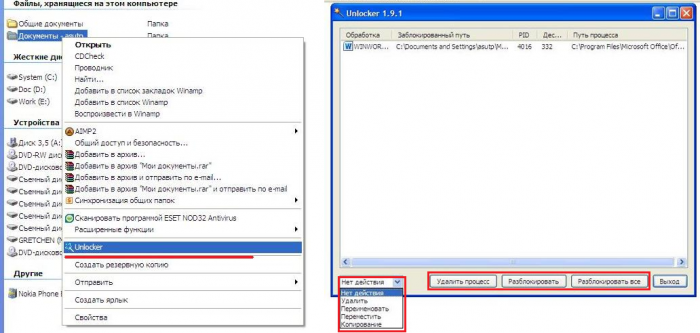
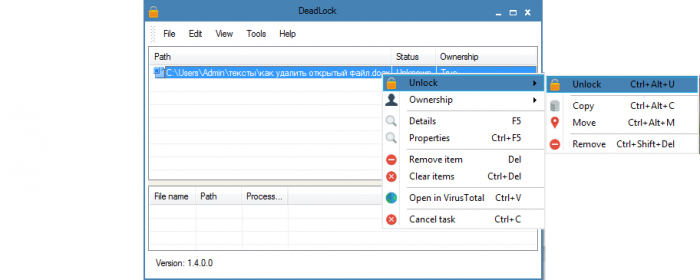

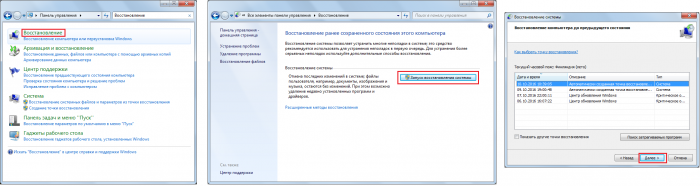
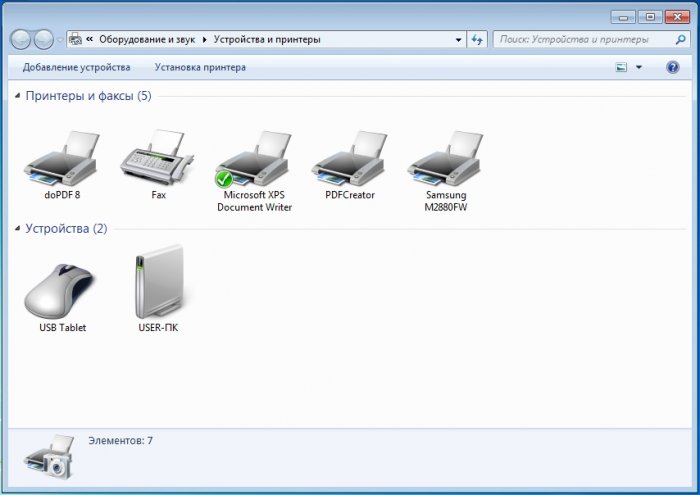

















Как зарегистрироваться в Вконтакте без телефона?
Как открыть файл rar (рар) на Windows, Андройд, в Linux и MAC
Что это такое # Хэштег, как сделать правильный