Некоторые способы удалить драйвер принтера в Windows 7
Удаление драйвера принтера нужно не всегда, но иногда это действие требуется, если вдруг на ПК было установлено не то ПО или же найдено лучшее ПО для нынешнего устройства.
Удаление еще может потребовать в том случае, когда принтер просто больше не печатает, и вы собираетесь провести тест.
Драйвер удалить не так просто, как программ – к его удалению нужно подойти немного иначе.
1. Ручное удаление драйвера принтера
Для этого нужно сделать следующее:
- Войти в ПУ ОС;
- Найти «Устройства и принтеры» и после этого покажется список устройств установленных на ПК;
- Удаление принтера можно произвести нажатием ПКМ по его изображению.
Совет: часто устройств может быть сразу несколько, в таком случае нужно удалить каждое из них.
Для удаления «остатков» ПО принтера перейдите в «меню служб» и введите команду через меню «Выполнить» - Services.msc.
В вызванном меню найдите пункт «Диспетчер печати» и кликните ПКМ на этот пункт «перезапуск» службы.
В том же меню «Выполнить», нужно ввести другую команду: printui /s /t2, которая нужна для перехода к специальному окну печати.
Удалите из окна все существующие драйвера.
Совет: во время удаления появится вопрос, как на картинке ниже. Выберите пункт как на картинке ниже.
Продолжаем:
1. Открываем меню «Выполнение» и вводим еще одну команду «printmanagement.msc»;
2. В этом пункте находим «сервера печати» и находим другой подпункт «Принтеры» и «сносим» оттуда драйвера.
После произведенных действий и дальнейшей перезагрузки ОС следов наличия старых драйверов быть не должно.
2. Удаление драйвера принтера с помощью утилит
Чтобы упростить задачу по удалению не нужных драйверов определенного устройства, включая принтер, можно воспользоваться специальными для этого программами.
Эта возможность даст возможность сэкономить немного времени. Такой утилитой-помощником является Driver Sweeper, с чьей помощью можно удалить не нужные драйвера с вашего устройства.
Чтобы с ней работать, нужно:
- Запустить ее и выбрать понятный язык интерфейса;
- Провести «анализ» системы»;
- После проведенного анализа – убедитесь что выставлены пункты на драйвера и файлы, которые нужно удалить;
- Вам необходимо удалить программы управления – для принтера.
Обычно производители принтеров могут записывать специальные приложения для удаления драйверов и ПО принтера на диске, который предоставляется в комплекте с самим принтером.
Пользоваться такой ПО еще просто, при автоматическом запуске на Вашем экране будет специально меню с установкой или удалением драйверов.
3. Очистка лишних файлов
После того, как драйвера принтера были удалены, от них еще могут остаться «следы», которые незаметны для обычного пользователя, но могут менять. Специально для этого Нам потребуется программа для очистки мусора с компьютера, но не в этом случае. В нашем случае следует убедиться не осталось ли каких-то записей от устройства. Для этого нужно:
Открыть Win+R, где ввести команду regedit.
- Перейдите в пункт «Правка», а далее в «Найти»;
- В поле введите модель вашего принтера;
- «Найти далее», после этого покажутся существующие библиотеки, временные файлы или драйвера этого устройства. Если их нет – значит всё хорошо.
4. Решение проблем
Часто возникают различного рода проблемы и неполадки в процессе удаления драйверов, среди которых: «Драйвер занят» или «Драйвер уже используется». Для этого следует:
- Повторить пункт, в котором нужно удалять принтеры вручную;
- Откройте редакор реестра, а в нем найдите пункт, который выглядит примерно так:
HKEY_LOCAL_MACHINE\SYSTEM\CurrentControlSet\Control\Print\Environments\Windows x64\Drivers\
КАРТИНКА
- Выберите название Вашего принтера драйвера которого не хотят удаляться и переименуйте его на любое другое. Теперь Windows не распознает этот драйвер и его удаление может быть произведено.
- Еще можно перейти в папку «Print Processors» в реестре и переименовать его прямо в ней.
Дополнительный вариант устранения различного рода неполадок принтера специально для HP и Canon. Для этого нужно:
1. Открыть командую строку, как вы уже знаете, от имени администратора;
2. Ввести в него net stop spooler, при это остановив печать;
3. Войти на диск С, или другой системный диск и перейти по пути: Windows\System32\spool\;
4. Найдите папку «Printers» и полностью очистите то, что находится внутри, папку удалять не нужно;
5. Для HP нужно очистить еще и содержимое другой папки: drivers\w32×86.
После всего этого перезагрузите ПК
5. Итог
После удаления ненужного драйвера в ближайшее время установить новый дрйвер для принтера, чтобы устройство было распознано системой и могло быть использовано.
Но чаще всего после загрузки Виндовс 7 на экране будет сообщение об авто-установке специальных программ, которые нужно установить, либо скачать.














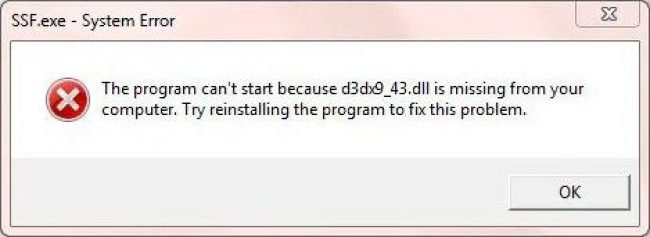

















Как зарегистрироваться в Вконтакте без телефона?
Как открыть файл rar (рар) на Windows, Андройд, в Linux и MAC
Что это такое # Хэштег, как сделать правильный