Как сделать скрытую папку на Windows 7, 8, 10, скрыть папки
Многие пользователи умеют делать папку скрытой, но лишь каким-то одним способом. Здесь я расскажу о том как это сделать на разных ОС и с помощью специальных для того инструментов в Windows 10 и ниже.
Но и кроме стандартных утилит, есть и другие способы создания скрытой папки и личной информации в ней
1. Скрываем папку с помощью стандартного набора средств ОС
Часто случается так, что пользователю, в определенный момент, понадобится доступ к скрытым файлам системы, либо к каталогу системы.
Windows имеет собственные утилиты, что позволяет добраться до скрытых элементов в несколько кликов. Пример будет рассмотрен на Windows 7.
- Первым делом войдите в любую папку, где находим в меню «Упорядочить», а дальше выбираем «параметры» из выпадающего списка;
- Теперь в открытом окне функций жмем на «Параметры» папки, где выбираем второй пункт «вид» и выбираем пункт запрета отображения скрытых элементов.

Совет! Эта функция активна по умолчанию, поэтому если настройки ранее не изменялись, два прошлых пункта можно пропустить.
- Теперь попробуйте скрыть саму папку. Для этого жмем на нее ПКМ и переходим в «свойства»
В «свойствах» в одной из вкладок выбираем «общее», а там ставим галочку в пустую ячейку «Скрытый».

Проведенная операция сделает папку скрытой. Если «отображение скрытых файлов и папок» активно, то значок этой папки будет полупрозрачным, вместо обычного.
2.Такой же алгоритм действий подойдет и на новые версии ОС Windows 10 и 8.
Скрываем папки с помощью утилиты «выполнить»
Любая ОС от Майкрософт включает в себя специальную утилиту, которая зовется «Выполнить», она является хорошим аналогом текстовой консоли для управления.
Утилита «Выполнить» даст возможность использовать функции ОС, изменять файлы, папки или скрывать их.
- При помощи Win + R вызываем нужную утилиту «выполнить».

- В появившимся окне вводим attrib, а после ее значения в виде +s, h, r и расширенный путь к папке или файлу, к примеру, C:\5, +h – это присвоение hidden атрибута, +s – система, +r – только для чтения. Подтверждаем свой набор и окно пропадет.

3. Создаем полностью невидимую папку
Как же можно замаскировать папку, спрятать ее с глаз других пользователей при помощи обычного набора построек? Для этого нужно сделать не так много: создать папку с «пустым» названием, а после присвоить этой папке прозрачный значок.
С присвоением «пустого» имени папки справится специальная таблица «Юникод». В эту таблицу включено достаточно много цифр, букв и прочего. Назвать папку просто «пробел» нельзя, но этот символ может быть обозначен иначе и тогда его можно будет использовать.

В открывшейся таблица можно найти символы, которые просто «пустые», как на картинке. Скопировав их и назвав папку, можно создать «прозрачное» название папки.


Теперь перейдем к замене значка папки. Кликаем ПКМ и входим в свойства папки. В появившемся окне выбираем «Настройки», а далее переходим к опции «Сменить значок».

В открывшемся окне также ищем «пустой» значок и устанавливаем его.

Так получится своеобразная папка. Для того, чтобы не потерять ее из вида – перетащите ее в край рабочего стола. Но папка при выделении будет видна.

Все предоставленные методы работают и помогают скрыть любую требуемую папку в ОС 7, 8, 10 WINDOWS. Для этого не потребуется даже ничего качать.










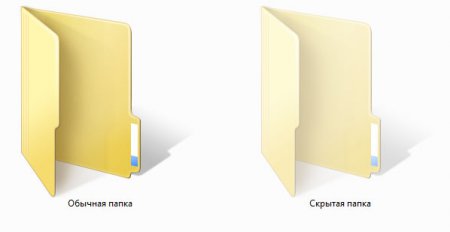













Как зарегистрироваться в Вконтакте без телефона?
Как открыть файл rar (рар) на Windows, Андройд, в Linux и MAC
Что это такое # Хэштег, как сделать правильный