Сделать видимыми скрытые папки Windows 7, 8, 10, XP проще простого
Специально для того, чтобы редактировать некоторые файлы системы, порой необходимо найти и сделать видимыми скрытые папки самой ОС. Современные ОС оснащены специальной защитой от случайного, либо преднамеренного удаления системных файлов.
Не опытный пользователь просто не увидит в системной папке файлов, удаление которых приведет к неисправности в самой системе.
Но бывает так, что просто необходимо влезть в файлы ОС и отредактировать некоторые моменты.
Большая часть игр, а также программ вместе с полной установкой, еще вносят свои конфиги в раздел системы, поэтому иногда требуется получение доступа к ним и их редактирование.
Данная статья – руководитель, который даст возможность проделать процедуру на любой операционной системе Windows 7 и выше.
1. Системный раздел Windows 7
Переняла популярность от своего предшественника XP, другая ОС – Windows 7. Успех «семерки» - это уже совсем другая тема для разговора.
Первым делом переходим в «Пуск» и выбираем «Панель управления»
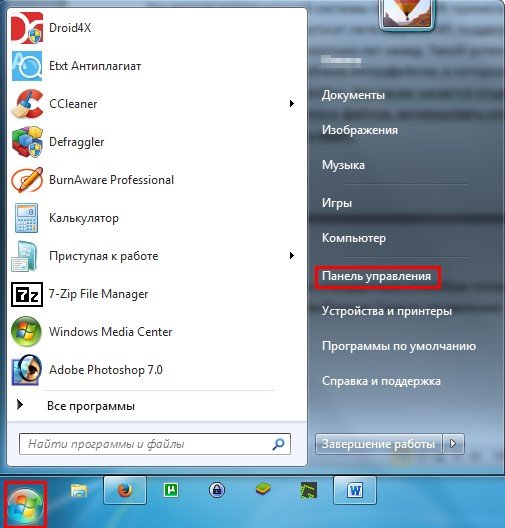
Находим раздел «Оформление и персонализация».
Совет! Для большего удобства лучше выбрать отображение «просмотр» по категориям, как на картинке.
Войдите в категорию «Параметры папок», в этом же разделе нажмите на «Показ скрытых папок и файлов», как на картинке
В новом окне перейдите в «Параметры папок», а далее перейдите в «Вид», где в самом низу будет показан пункт «скрыть» или «отобразить» специальные файлы. Установите чекбокс в нужную ячейку.
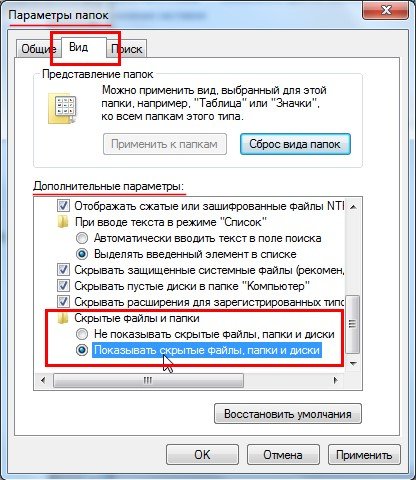
Найти окно «Параметры папок» в Windows 7 можно и более легким способом: просто откройте любую директорию и в меню «Упорядочить» выберите пункт «Параметры папок и поиска»
Совет! Если вы выбрали именно этот способ, то в нужной директории сразу же будут показаны необходимые папки и файлы. Чтобы эта функция была применима ко всем папкам, нужно активировать еще один пункт «Применить к папкам».
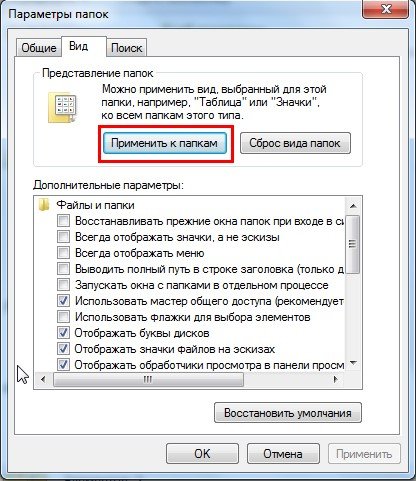
2. Тонкости Widnows 8
Это уже совершенно новый этап развития ОС от Microsoft, а значит они значительно отличаются от своего предшественника Widnows 7. Изменения затронули даже каталоги: в Win 8 больше нет двух типов файлов и папок, которые были бы невидимыми пользователю.
Hidden раздел (обычные скрытые файлы) – это раздел со скрытыми файлами. Такой статус устанавливается не на только системные папку, но и на компоненты приложений. Да и любой файл может быть скрыт на любом диске.
Но этой возможностью очень часто пользуются программы-вирусы и в результате могут возникать проблемы с переносом файлов, к примеру на флешке.
Еще один – уже системный раздел, системные компоненты, которые скрываются системой и предостерегают пользователей от них. Для «вмешательства» в разные типы файлов нужно провести разные действия.
Открываем первый тип файлов:
- Переходим в «Проводник»
- В открывшийся папке жмем на «Вид», переходим к «Показать и скрыть». В специальном окне появится еще один элемент – «Скрытые элементы». Установите галочку, либо уберите ее.
Для отображения системных файлов необходимо сделать следующее:
В том же меню «Вид» переходим в «Параметры», а далее в раздел «Изменить параметры поиска и папки».
Окно настроек «Параметры папок» типовое, и очень похоже на то же окно в Виндовс 7. Здесь нужно перейти в, уже знакомый раздел, «Вид» и убрать галочку с функции «скрыть».
Еще один путь:
Переходим в «Пуск», далее кликаем на «шестеренку», как на картинке.
В появившемся меню переходим по самой нижней ссылке «Панель управления»
В разделе «Панели задач» выбираем особый способ отображения функций на «Крупные», а после перейти в раздел «Параметры папок», это и даст доступ к тому самому окну настроек.
3. Скрытые файлы и папки в Windows 10
В современной «десятке» способы включения отображение скрытых папок такие же, как и в разделе до этого.
Открываем «Пуск», далее переходим в «Проводник».
Проводник в «десятке» почти такой же как и в «восьмерке». Поэтому совершаем все то же: «Вид» - «Показать и скрыть» - устанавливаем чекбокс в требуемое положение.
Для отображения файлов системы доберитесь до «Параметры проводника». Делается это через «Панель задач». Лучше всего воспользоваться поиском при помощи горячих клавиш Win+Q.
Кликнув на результат Вы попадете в окно функций, с которыми уже ранее не единожды встречались. Переходи к выделенному элементу и устанавливаем нужные параметры.
Как итог: редактирование и изменение файлов системы может нанести вред вашей операционной системе. Поэтому следует быть осторожными с этими файлами, чтобы не привести систему в недееспособное состояние.



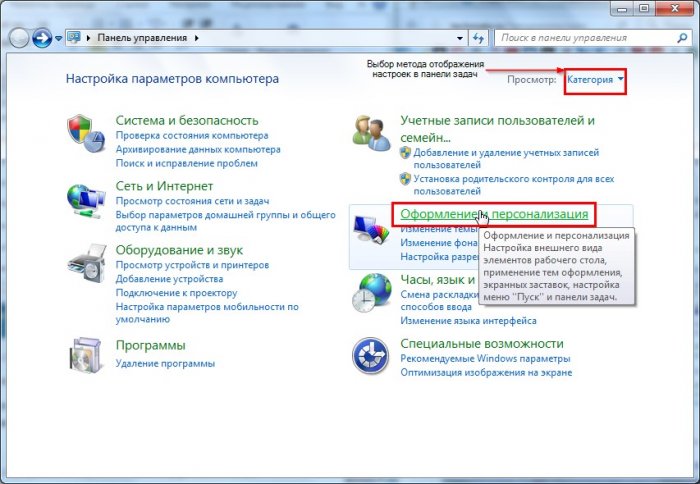
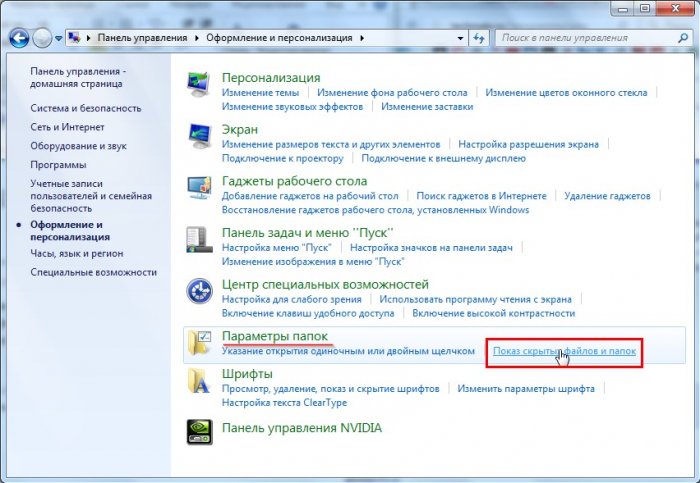
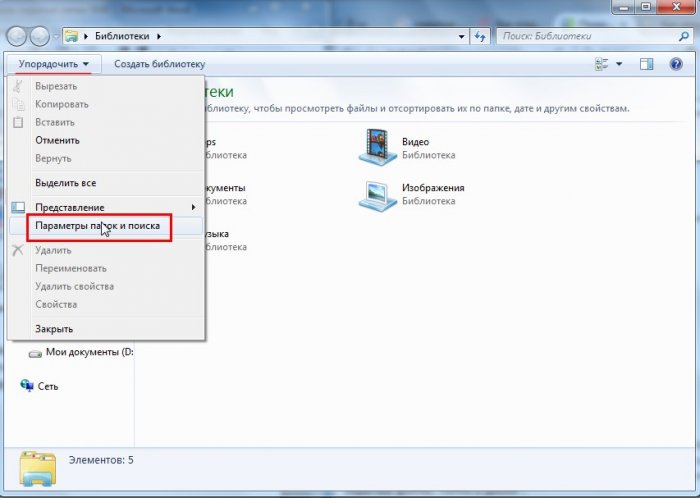
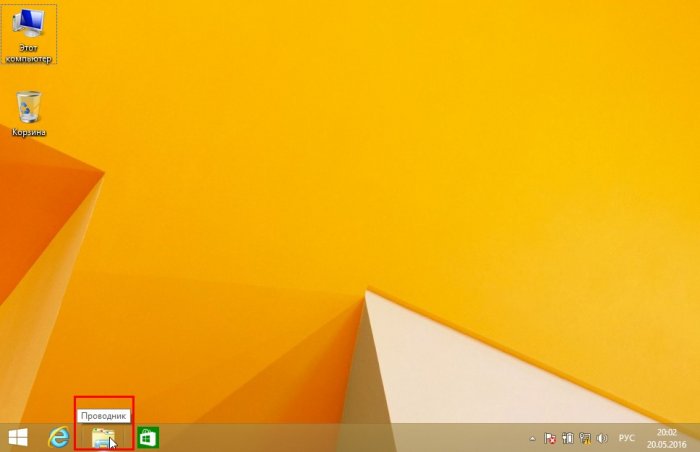














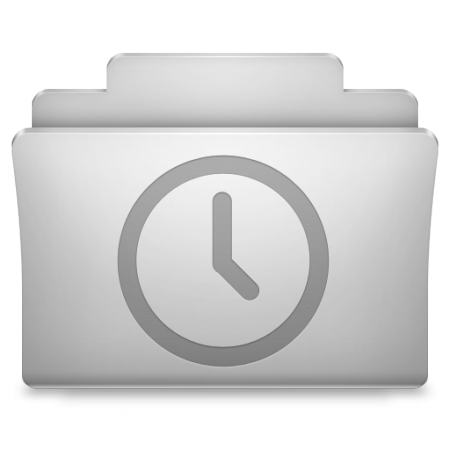
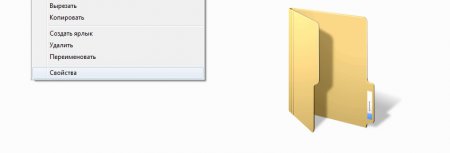













Как зарегистрироваться в Вконтакте без телефона?
Как открыть файл rar (рар) на Windows, Андройд, в Linux и MAC
Что это такое # Хэштег, как сделать правильный