Если компьютер не видит телефон, как решить проблему
Пользователи операционной системы Android часто встречаются с такой проблемой – компьютер не видит телефон. Данная проблема, чаще всего, возникает именного из-за того, что ОС смартфона кросс платформенна.
Подключить телефон можно к любому компьютеру, и есть вероятность того, что возникнет проблем именно несовместимости определенных программ, драйверов и прочего.
Первое решение. Проверка подключения USB.
Перед тем, как начать искать проблему в телефоне, в драйверах или вирусах – нужно просто проверить правильность подключения устройства к компьютеру. Есть вероятность того, что шнур, посредством которого вы подсоединились к ПК, неисправен. Неисправны могут быть разъемы компьютера и смартфона.

Совет! В случае «нулевой» реакции компьютера на подключение устройства, следует проверить работоспособность того самого USB-порта на ПК. Сделать это просто – подключите любое другое устройство в данный порт, подойдет даже флеш-карта.
Если ничего не происходит – значит проблема в самом порте. Следует использовать другой порт, либо компьютер.
В том случае, когда компьютер «заметил» подключение устройства, но распознать его не удалось, а следовательно содержимое открыть также – выполните настройку драйверов.
Второе решение. Настройка Драйверов.
Не всегда первое подключение устройства к ПК сопровождается успешной установкой необходимым компонентов и драйверов. Часто бывает так, что на ПК не устанавливается нужно ПО для работы с тем или иным устройством.
Также, со временем, драйвера имеют свойство «стареть» и им требуется обновление. Для исправления проблем с драйверами, следуйте следующей инструкции:
- Если порты исправны, Ваш смартфон будет отображен в диспетчере устройств самого компьютера. Для просмотра его состояния, перейдите в специальное окошко «Диспетчера» и посмотрите во вкладку «Контроллеры USB».
Здесь показаны пользовательские контроллеры, и контроллеры системы. Найдите в этом списке свое устройство.
Чаще всего название – это модель телефона, либо Android и версия прошивки.
- После обнаружения устройство, нужно проверить его состояние. Для проверки состояния следует нажать на устройство в списке ПКМ и перейти во вкладку «Свойства».
В специальном поле будет показан уровень работы. Ниже предоставлен скриншот нормальной работы устройства. В случае неправильной работы, содержание окошка «Состояние устройства» будет отображать иной текст.
- Непосредственное обновление драйверов. Обновлять их можно несколькими способами: собственноручно и автоматически. Чтобы воспользоваться первым способом – установочный файл драйверов должен уже быть на Вашем ПК.
Для обновление драйверов автоматически, требуется подключение к интернету. В «Диспетчере задач» прожмите ПКМ на телефон, а после выберите пункт «обновить драйверы», как это показано ниже;
- Способ обновления. Лучше всего выбирать автоматическую установку драйверов, таким образом снижается риск возникновения ошибок. Ниже указан процесс установки и поиска нужных драйверов с помощью Интернета.
Всё происходит автоматически без вмешательства пользователя.
Третье решение. Настройка совместимости.
Есть еще одна причина. Случается так, что все драйвера установлены и обновлены, но при очередном подключении телефон никак не отображается на пк. Почему же так случается? Так случается потому что в центральном процессоре компьютера происходят прерывания.
Решить проблему достаточно просто. Перезагрузите смартфон и ПК. Очистите ОЗУ смартфона от лишних процессов и полностью избавьтесь от кеша на телефоне.
В то время, как ПК будет перезагружаться, необходимо будет настроить безопасный режим при включении.
- Перезапустите свой ноутбук или компьютер;
- Во время перезагрузки нажимайте на «F», чтобы вызвать окно, как на фото;

- Теперь выберите «безопасный режим с загрузкой адаптеров», делается это при помощи клавиш «вверх», «вниз». Подтверждается действие клавишей «Enter».
Предоставленный режим хорош тем, что после запуска система автоматически избавится от проблем и неполадок, которые могли бы возникнуть во время подключения. Повторите попытку подсоединения телефона и ПК, и откройте содержимое гаджета через проводник на ПК.
Менее популярные способы решения неполадок.
Если никакой из способов не помог, проблема может скрываться в следующем:
- Недостаточно памяти телефона. Достаточно частая причина возникновения ошибок подключения к ПК. Попробуйте освободить место на телефоне удалив ненужные файлы, информацию, приложения и прочее. Можно полностью отформатировать SD-карту, либо сменить ее на другую. После того как вы сделаете что-либо из этого – перезагрузите устройство, и только тогда пробуйте снова подключить его.
- Вирус. Довольно распространенная причина отказа ПК «видеть» файлов телефона. Для устранения какого-либо вредителя на вашем телефоне, следует использовать универсальный антивирус на андроид для выявления и лечения вируса.
Самый популярный, и лучший в свое роде антивирус, Dr Web может за самое короткое время провести сканирование системы, и при обнаружении зараженных файлов – удалить их. После проведенной очистки телефона, перезагрузите его и попробуйте повторное подключение к ПК.
- Режим накопителя выключен. Возможно, вы просто забыли активировать один пункт в настройках телефона, и поэтому ПК видит смартфон, но не может с ним взаимодействовать. Войдите в панель инструментов гаджета и войдите в настройки соединения с компьютером. В окошке «Использование USB», выберите нужный пункт для передачи файлов. Через некоторое время проблема решится;
- Режим модема. Одна из последних возникших проблем. Последние версии Андроида требуют включенного «режима модема» для того, чтобы обмениваться своими файлами с ПК. Войдите в те же «Настройки соединения с компьютером» и активируйте «Режим модема».













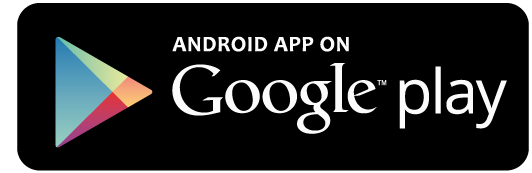














Как зарегистрироваться в Вконтакте без телефона?
Как открыть файл rar (рар) на Windows, Андройд, в Linux и MAC
Что это такое # Хэштег, как сделать правильный