Настройка объемного звука в Windows 7 и Windows 8
Здравствуйте дорогие читатели. Сегодняшняя статья будет особо полезной для любителей музыки, поскольку я расскажу вам, как настроить объемный звук в операционной системе Windows 7 или 8.
Первое, что вам понадобится – это приобрести колонки и хорошую звуковую карту. Предположим, что эти два компонента у вас уже имеются. Затем, обязательно установите драйвера на звуковую карту. Узнать название вашей «звуковухи» можно при помощи программы «Everest» или любой другой подобной.
Далее подключаем ранее приобретенную стереосистему к компьютеру. Для достижения более качественного звучания я бы порекомендовали использовать систему 7.1, но 5.1 тоже подойдет.
Подключение стереосистемы 5.1 к системному блоку осуществляется в следующие выходы:
- Оранжевый – сабвуфер и центральная колонка;
- Зеленый – фронтальные колонки;
- Черный – задние динамики.
Дома я использую стереосистему 5.1 поэтому знаю только правильность её подключения. Про 7.1 вы можете поискать на других страницах сайтов, а то я могу ошибиться и не правильно вам объяснить
Кстати, не забывайте, что объемный звук также зависит и от расположения колонок в комнате. Приведу несколько примеров, как правильно расставить колонки от стереосистем.
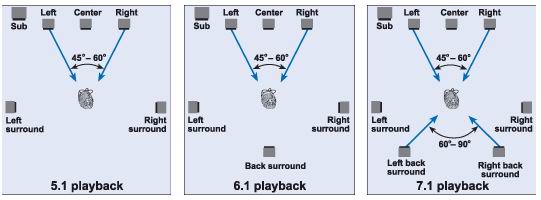
Теперь давайте вернемся к драйверам. Напомню, что вам обязательно нужно установить драйвера от вашей звуковой карты. По мимо этого в комплекте с вашей стереосистемой должен был прилагаться диск с программным обеспечением. Установите и его на ваш компьютер. Обычно программное обеспечение (драйвера или утилиты) идущие в комплекте с системой без проблем устанавливаются на Windows 7 или 8.
Если же диска не было, то попробуйте поискать ПО на официальном сайте производителя ваших колонок.
Предположим, что вы все установили, подключили и т.д. Теперь переходим непосредственно к самой настройке объемного звука для Windows 7 или 8. Почему сразу для обеих операционных систем? Да потому что принцип настройки абсолютно идентичный.
Итак, поехали. Заходим в меню «Пуск» и нажимаем «Панель инструментов». Затем выбираем категорию «Оборудование и звук», а далее жмем «Звук».
Откроется диалоговое окно «Звук», в котором вы увидите подключенные устройства к вашему компьютеру для вывода звука. Убедитесь, что звуковое устройства, которые вы хотите настроить, установлено «по умолчанию».
Далее выделите нужное устройство и нажмите кнопку «Настроить».
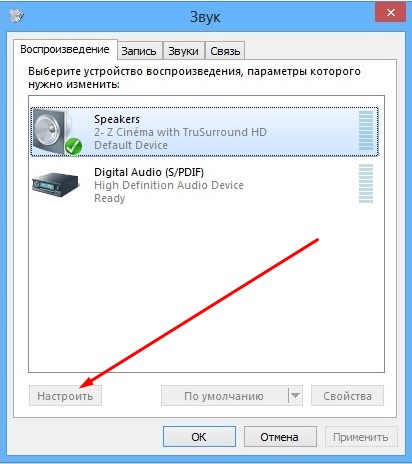
Теперь откроется новое диалоговое окно «Setup Speaker». В моем случаи в списке аудио каналов появилось два канала: Stereo и 5.1 Surround . В вашем случае может быть 7.1 Surround или какое-то другое наименование. Это зависит только от оборудования, которое вы подключили.
Выбирает канал 5.1 Surround. Если вы установите просто значение Stereo, то на изображении в окне «засветятся» лишь две колонки, если 5.1 -добавятся четыре дополнительных колонки и 7.1 - добавятся пять дополнительных
динамиков.
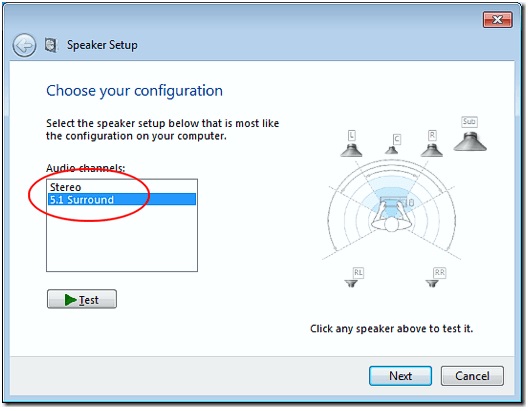
Затем рекомендую провести тестирование, нажав на кнопку «Test». По окончанию тестирования нажимаем «Next» и переходим к дополнительным настройкам объемного звука в Windows 7 или 8. Советую вам здесь особо ничего не изменять, поскольку операционная система подстраивается автоматически под оптимальные характеристики.
В самом конце у вас появится сообщение, что настройка успешно завершена. Нажмите кнопку «Finish» и вы закончите настройку объемного звука в Windows 7 или 8.
Используя эту небольшую инструкцию, у вас получится все сделать самостоятельно, не прибегая к вызову мастеров или специальных служб. Под конец хотелось бы вам также порекомендовать прочесть статью, которая ранее была опубликована на нашем сайте, об одной очень полезной программе, при помощи которой можно за считанные минуты преобразовать звук, в ваших любимых mp3 композициях, из моно в стерео и на оборот, из стерео в моно.



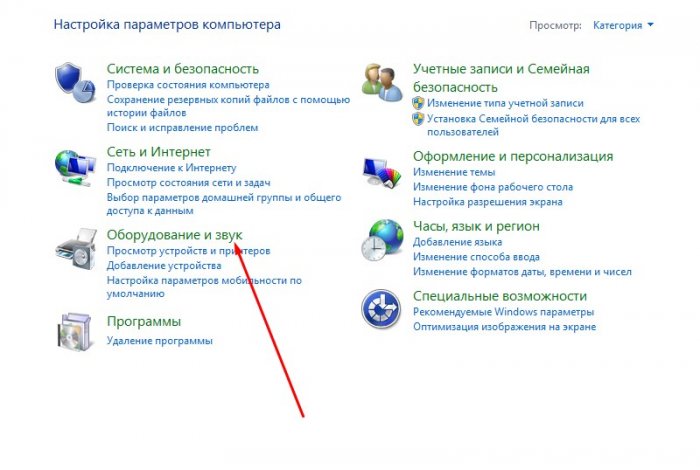
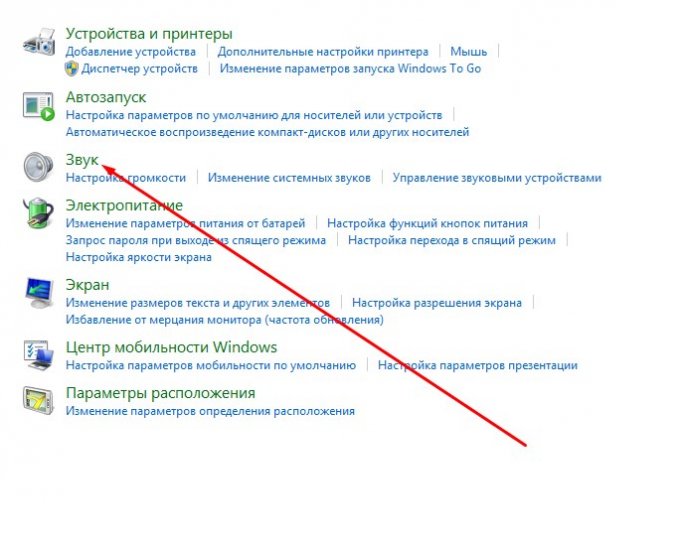


















Как зарегистрироваться в Вконтакте без телефона?
Как открыть файл rar (рар) на Windows, Андройд, в Linux и MAC
Что это такое # Хэштег, как сделать правильный