Как настроить микрофон на ноутбуке?
Практически во всех ноутбука присутствует устройство записи звука — микрофон. Разработчики внедрили микрофоны для портативности устройства. Тоже самое касается и встроенных веб-камер. То есть, чтобы владельцам ноутбуков позвонить товарищам по Skype - достаточно лишь подключения к Интернету.
Но не все так гладко как хотелось бы. До сих пор у пользователей ноутбуков возникает проблема с работой микрофона на ноутбуке. Чаще все именно с его настройкой. В этой статье мы подробно разберемся как настроить микрофон на ноутбуке.
Начнем пожалуй с самого главного — проверим включен ли у вас микрофон. Для этого необходимо открыть «Панель управления». Затем находим параметр «Звук» и щелкаем по нему.
Откроется соответствующее окно настройки звука на ноутбуке. Всего в этом окне 4 вкладки, одна из которых называется «Запись». Жмем на неё.
В этой вкладке вы увидите все записывающие звук устройства, которые установлены на вашем ноутбуке. В моем случаи это микрофон (устройство с поддержкой « High Definition Audio»). Около значка микрофона вы увидите зеленый кружочек - это значит, что устройства работает и готово к эксплуатации.
Если в этой вкладке вы не обнаружили ни одного устройства необходимо проделать следующее:
1. Заходим в «Свойства». Это откроет диалоговое окно «Свойства: микрофон».
2. В этом диалоговом окне, в самом низу находим открывающийся список «Применение устройства». Выбираем «Использовать это устройство (вкл.)». Затем нажимаем кнопку «Применить».
И все, значок должен появиться.
Может этот способ покажется вам и глупым, но он работает. Сначала вам нужно вернуться в окно «Звук» и снова открыть вкладку «Запись». Затем постучите по корпусу ноутбука и следите за зеленым индикатором (уровнем). Таким методом простукивания вы сможете узнать где именно находится микрофон в корпусе ноутбука. Единственное что нужно учесть — сильно стучать не нужно.
А так вообще микрофон обнаружить не сложно. Обычно под корпусом он скрывается за небольшой дырочкой. Совсем маленькой. Это необходимо для минимизации попадания пыли на него через отверстие.
Теперь давайте проверим установлены ли драйвера для звуковой карты у вас на ноутбуке. Ведь если они отсутствуют, то и микрофон работать не будет. Для проверки драйверов необходимо:
1. Открываем снова окно свойств микрофона. В разделе «Контроллер» находим кнопку «Свойства» и жмем на неё.
2. Откроется новое диалоговое окно «Свойства: устройства с поддержкой High Definition Audio». В разделе «Состояние устройства» должно быть написано — Устройство работает нормально. Это значит, что у вас нет проблем с драйвером на звуковую карту. В противном случаи вам необходимо зайти на официальный сайт Realtek и скачать последнюю версию пакета драйверов именно для звуковой карты.
После установки драйверов ваш микрофон должен заработать.
Давайте продолжим настройку вашего микрофона на ноутбуке и на очереди у нас «Уровни». Это параметр можно назвать также - громкости записи звука. Но согласитесь это звучит как то не корректно. Чтобы настроить уровни необходимо снова перейти в окно свойств записывающего устройства и открыть вкладку с одноименным названием «Уровни».
В этой вкладке вы увидите раздел Микрофон и ползунок. Шкала измерения от 1 до 100. Советую установить сразу значение 100, для лучшей слышимости вашего голоса собеседникам.
Подробную инструкцию о том, что делать, если не работает микрофон в программе Skype, мы уже рассматривали на нашем сайте. Если кому нужно вы можете прочесть это здесь.
На этом все. Теперь вы знаете как настроить микрофон на ноутбуке и сможете это сделать используя любую операционную систему (Windows XP, 7, 8). Желаем успехов и удачного общения по программе Skype (или через другие аналогичные программы).



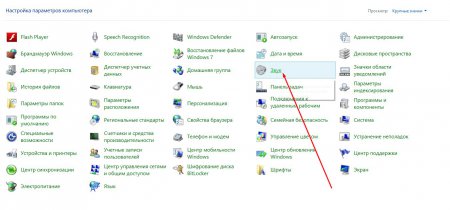



























Как зарегистрироваться в Вконтакте без телефона?
Как открыть файл rar (рар) на Windows, Андройд, в Linux и MAC
Что это такое # Хэштег, как сделать правильный