Как отключить тачпад на Windows 10?
Здравствуйте дорогие читатели. Сегодня мне хотелось бы обсудить с вами одну очень интересную тему, которая будет адресована владельцам ноутбуков. Давайте рассмотрим с вами один очень простой способ отключения тачпада на Windows 10.
Большинство владельцев ноутбуков откровенно не любят пользоваться тачпадом. Да и я не могу, не согласится с ними, ведь это достаточно неудобно. Особенно при работе с программами для редактирования фотографий. Решение, конечно же, есть – подсоединить мышь и управлять курсором при помощи неё. Но, чтобы вы случайно не трогали при работе тачпад – рекомендую вообще отключить его. В следущий статье мы говорили, как этом можно сделать в операционных системах Windows 7 и 8. А сегодня как раз рассмотрим, как это сделать в «десятки».
Рассмотрений в этой статье способ позволит системе автоматически блокировать тачпад на вашем ноутбуке, когда вы будете к нему подключать мышь. Если же вы отсоедините мышь, то тачпад снова разблокируется и ним можно будет работать в привычном режиме.
Итак, поехали. Для начала зайдите в меню «Пуск» и запустите «Параметры».
Затем заходим в раздел «Устройства».
Откроется окно «Устройства» с различными настройками. Слева отыщите и откройте вкладку «Мышь и сенсорная панель». В этой вкладке в самом низу вы увидите текст «Дополнительные параметры» - нажмите на него.
Откроется диалоговое окно «Свойства: мышь» с шестью различными вкладками. Вам необходимо открыть - «ELAN». Затем чуть ниже вы увидите надпись «Отсоединение при присоединении внешней USB мыши» - установите галочку напротив неё. Установили? Тогда нажмите кнопку «Применить», чтобы задействовались внесенные вами в настройки.
Вот и все. Таким вот простым и очень быстрым способом мы отключили тачпад в операционной системе Windows 10. Главное теперь не забывайте, что он снова будет работать только тогда, когда вы отключите от ноутбука мышь.



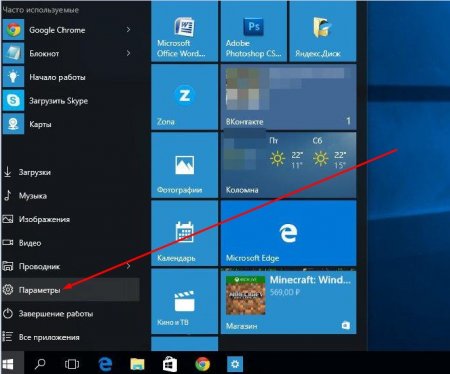
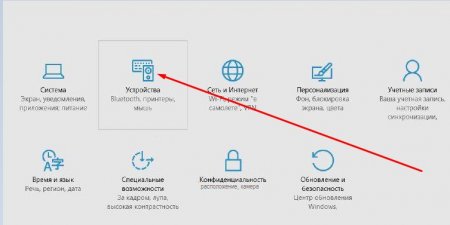
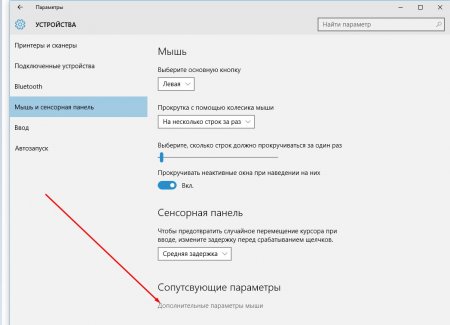
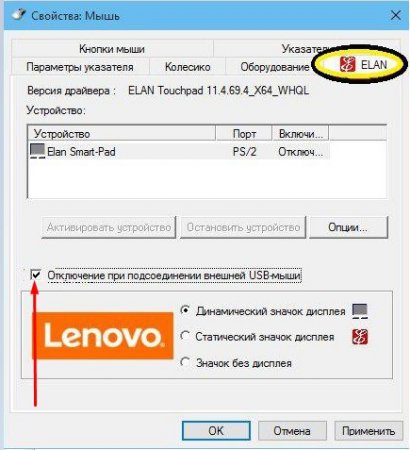


















Как зарегистрироваться в Вконтакте без телефона?
Как открыть файл rar (рар) на Windows, Андройд, в Linux и MAC
Что это такое # Хэштег, как сделать правильный