Возвращаем меню Пуск для Windows 8, как в Windows 7
Здравствуйте дорогие читатели. На нашем сайте вы уже могли увидеть и прочесть множество статей, связанных с настройкой операционной системы Windows 8. Сегодня я хотел бы вам предложить рассмотреть очень и очень интересную тему, касающуюся меню «Пуск».
Если вы уже достаточно долго пользуетесь «восьмеркой», то, несомненно, могли заметить неудобность из-за отсутствия так полюбившейся кнопки «Пуск». А вот та кнопка, которая установлена по умолчанию, принуждает пользователя переходить в непривычное меню в стиле Metro, имеющее плиточную структуру. Для сенсорных мониторов, возможно, это и удобно, но не для пользователей использующих компьютерную мышь.
Признаюсь честно, я сам долгое время все не решался изменить кнопку меню «Пуск», хотя методов как это можно сделать существует огромное множество. Но вот, буквально сегодня, совершенно случайно я натолкнулся на очень интересную программу, о которой и пойдет речь в этой статье.
Итак, давайте рассмотрим очень хорошую бесплатную программу, которая позволит вернуть меню «Пуск» в вашу Windows 8. Программы эти очень посты, после установки не занимают много места, а также очень легки в настройке.
Называется программа - Start Menu Reviver. После её установки в левом нижнем углу экрана вашего монитора вы увидите значок с тремя плиточками. Нажав на него, откроется упрощенная версия плиточного меню Windows 8.
Чуть не забыл. К сожалению, вам не удастся воспользоваться этим меню, пока вы не просмотрите до конца демонстрационный ролик, предусмотренный разработчиками. Но не переживайте, он не продлиться слишком долго – буквально 1 минуту.
Теперь давайте перейдем к настройкам этой кнопки, да и самого внешнего вида нашего нового меню «Пуск» для Windows 8. Для этого нажмите правой кнопкой мыши по кнопке и в появившемся контекстном меню выберите команду «Опции».
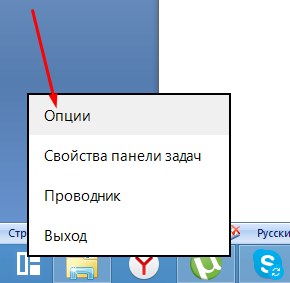
Откроется окно «Настройки меню «Пуск». В разделе «Общее» я рекомендую вам оставить все флажки как есть и ничего не изменять. Кстати, если по умолчанию язык у вас стоял не русский, то именно в этой вкладке вы можете это исправить.
В следующей вкладке «Меню Пуск» вы можете изменить внешний вид самой кнопки, размер меню «Пуск», развернутость, закладки папок или приложений. Тут все настройки необходимо выставить так, как будет удобнее именно вам. Я же ничего рекомендовать не буду. Только методом проб.
Далее идет вкладка «Внешний вид». Думаю объяснять не нужно, какие именно настройки в ней содержаться. Все интуитивно понятно по самому названию.
Две последние вкладки «Расширенные настройки» и «Справка». После всех внесенных изменений не забудьте нажать на кнопку с галочкой, чтобы они вступили в силу.
Если вы хотите удалить эту программу и вернуть к прежней версии меню «Пуск» для Windows 8, то достаточно просто удалить Start Menu Reviver через «Панель управления» или при помощи другого, специализированного в этих делах, софта.
Лично мне эта программа для изменения меню «Пуск» в Windows 8 понравилась тем, что она очень и очень проста в настройке и использовании. При открытии самого меню присутствует поисковая строка и кнопка переключения режимов ПК. И что самое главное, так это возможность простого перетаскивания ярлыков программ с Рабочего стола в меню, формирую при этом либо списки, либо плитку. Даже половина из такого функционала не доступна большинству аналогичных бесплатных программ для «возвращения» кнопки меню «Пуск» на панель задач.



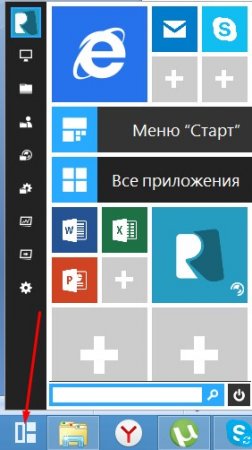
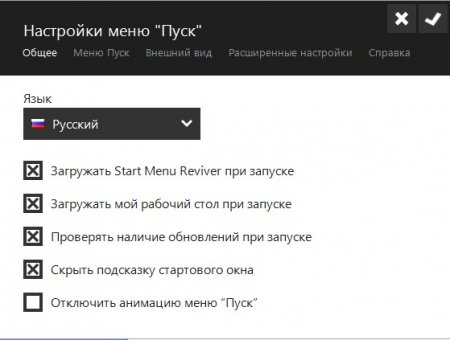
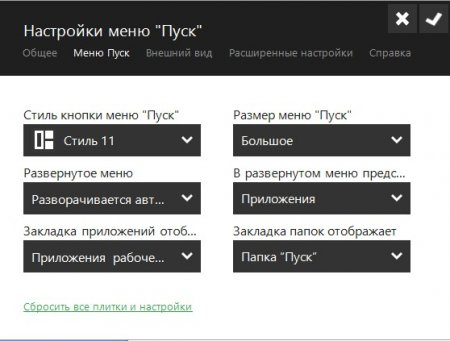
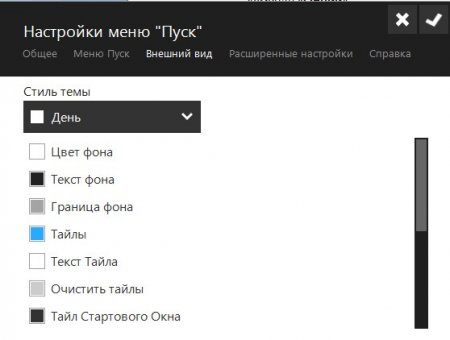
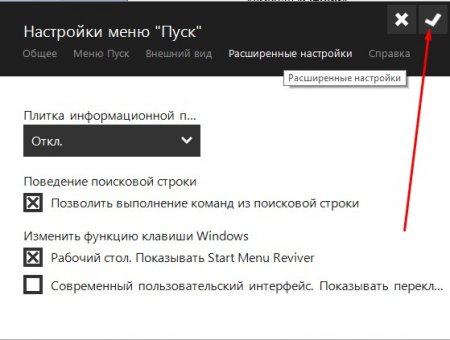


















Как зарегистрироваться в Вконтакте без телефона?
Как открыть файл rar (рар) на Windows, Андройд, в Linux и MAC
Что это такое # Хэштег, как сделать правильный