Планировщик заданий Windows 7 и 8 подробный мануал
Когда речь заходит о «планировщике заданий» в Windows 7/8, многие пользователю задают вопрос «а что это такое?».
В самом деле, эта вещь весьма полезна. Ее смысл: запуск определенных программ в нужное время.
Помимо стандартного запуска программ «планировщик» имеет возможность выполнять еще и другие задачи, среди которых: отправка писем по e-mail, вывод определенного текстового сообщения на экран как напоминание и прочее.
Функции, подобные этой, очень помогают в обычной жизни и в выполнении определенных задач на ПК без вашего участия, либо с частичным участием Вас.
Планировщик заданий несложен, а его использование максимально просто. Рассмотрим необходимые для этого операции.
1. Запуск планировщика
Чтобы планировщик открыть, можно пойти двумя путями: первый заключается в использовании «Пуска», а второй в использовании командной строки.
Первый способ:
- Открываем «Пуск» и запускаем через него «ПУ», как на картинке.

- Ищите в открывшемся окне пункт «Безопасность и система», а дальше перейдите в окно «Администрирование».

- Перед Вами выявится целый ряд программ, которые имеют возможности администрирования Виндовс. Среди этого списка Вам нужен именно «Планировщик заданий». Запускается он по стандарту.

Второй способ:
- Через «Пуск» находим «Командную строку». Сделать это можно при помощи клавиш Win+R.
- В появившемся поле CMD-строки вписать askschd.msc и подтвердить ввод.

2. Создаем задание при помощи планировщика заданий
Изначально нужно установить папку, которая будет хранить в себе данные о задании. Чтобы это выполнить следует создать новую папку, через меню «Действие».

В созданной папке можно создать задачи в обычном и облегченном режиме. Для использования первого способа – просто нажмите «Создать простую задачу», а после:
1. Появится окно описания задачи и ее названия. Второе окно не обязательно к заполнению. После этого нажимаем на «Далее» и переходим к следующему пункту.

2. Выбираем параметры при которых это задание будет выполняться;

3. Здесь следует выбрать действие, то есть указать что делать. Так как режим выбранный нами «упрощенный», то у нас есть всего три варианта как на картинке.

4. Для простого примера выберите пункт «вывод сообщения». Дальше пропишите заголовок и сообщение к выводу.

5. В следующем окне мы снова увидим все заданные условия задачи. Если ничего менять не нужно, то жмем «Готово».

Вот итог

Для создания задачи в обычном, а не упрощенном режиме, в начальном меню «Действия, выберите команду «Составить задачу».
Все пункты создания практически одни и те же, но параметров чуть больше.

3. Создаем триггер
Сделать это можно следующим образом:
- Настройка триггера в простом режиме идентичен настройке самого задания. Для вас уже будут подготовлены шаблонные параметры, которые следует выбрать.
В общем, создание триггера таким образом займет не так много времени.

После создания всех необходимых параметров нажимаем на «ОК» и триггер окажется в списке.
- Так же создаем очередное действие через одноименную вкладку «Действие», и жмем «Создать». В открывшемся окне выбираем пункт «ввод сообщения», вводим его и подтверждаем.
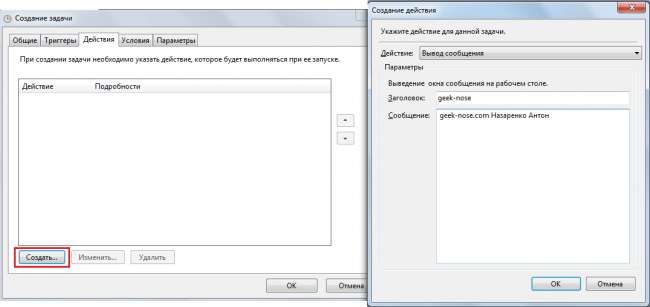
- Переходим в «условия» и задаем нужные условия. Здесь нужно будет указать, что задачу нужно будет выполнять при перезапуске ПК, на протяжении определенного времени. Все параметры могут установлены в этом пункте.

- В «Параметрах» можно настроить задачу, создать условия для ее отключения и многое другое.

4. Пункт управления заданиями «Планировщика заданий».
Всё редактирование уже созданных заданий выполняется непосредственно в самом окне планировщика, в его центральной части. В этом пункте, можно сделать следующее:
- Удалить задание – стандартная процедура удаления параметра при помощи Del или нажав ПКМ выбрать пункт «удалить».

- Экспорт или импорт – так же выберите ПКМ и в окне выберите требуемое действие.
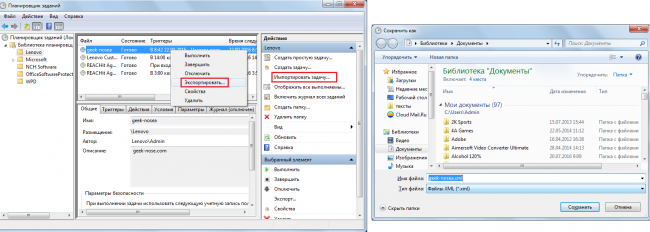
- Изменить задание – кликните по требуемому заданию ЛКМ дважды, после откроется стандартный мастер, в котором создавалась задача.
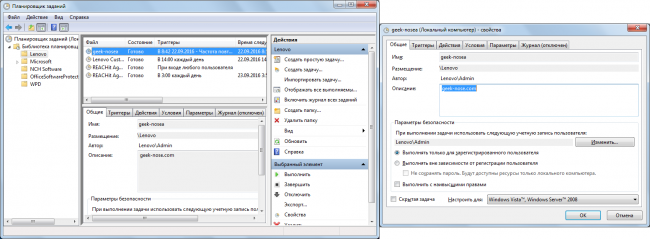
Примечание: изменение возможно всех параметров, кроме папок и имени.
- выполнить какое-либо задание, либо завершить его.

5. Показать все выполняемые задачи
Для того, чтобы посмотреть на скрытые задачи и задачи выполняется в данный момент. Для этого нужно «отобразить все выполняемые задачи» в специальной вкладке «действие».

В выявленном списке рассмотрите задачу, и если среди этих есть ненужное задание, нажмите на «снять задачу».


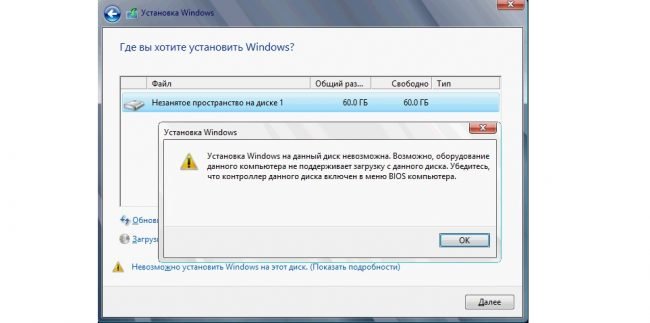

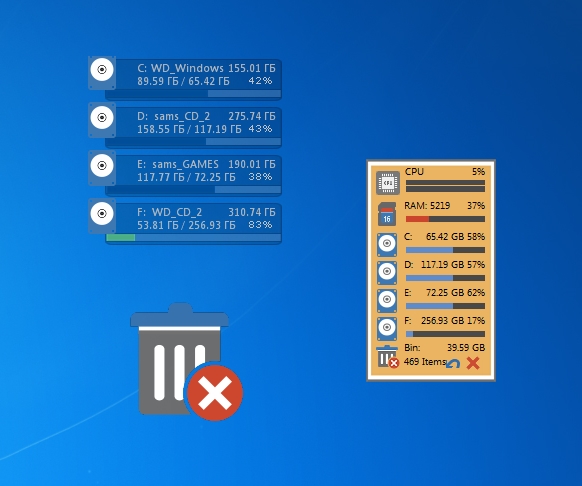















Как зарегистрироваться в Вконтакте без телефона?
Как открыть файл rar (рар) на Windows, Андройд, в Linux и MAC
Что это такое # Хэштег, как сделать правильный