Как вставить картинку в картинку в фотошопе или фото в фото
В том случае, когда вам нужно объединить в один все элементы с различных источников, вам нужно знать о том, как можно это сделать через фотошоп, либо как вставить в картинку другую картинку.
Показанная функция – это ничто иное, как база для качественного монтажа. Ниже мы рассмотрим несколько подробных вариантов соединения двух фотографий в фотошопе.
1. Картинку в область другой картинки
Способ отлично подойдет в тех случаях, когда в область изображения понадобится вставить другое изображение. Для этого надо:
- Открыть программу Фотошоп и открыть в ней исходное изображение, например:

- Создать при помощи «Лассо» область, в которую будет вставлена другая картинка. Форма зависит от участка картинки и самого вставляемого объекта. В некоторых случаях может подойти «Прямолинейное лассо».

- Выделите область так, как это показано на картинке.

- Откройте дополнительное фото в новом проекте, старый не закрывайте. В основном окне появится две вкладки «1» и «2» изображение. Вам следует перейти во второе и нажать Ctrl+A, тем самым выделить весь объект от края до края.

- Скопируйте объект.
- Вставьте объект в первый проект. Редактор предусматривает возможность вставки изображения. Для этого войдите во вкладку «Редактирование», а после найдите пункт «Специальная вставка» и в новом окне нажмите на «Вставить в…».
- После вставки изображения, оно станет как новый слой к, уже существующему проекту. Также эта картинка останется выделенной.
- Окно проекта и его слоев. В нем должен появиться «Слой 1», который выделяется при помощи лассо. А также изображение добавленное пользователем.
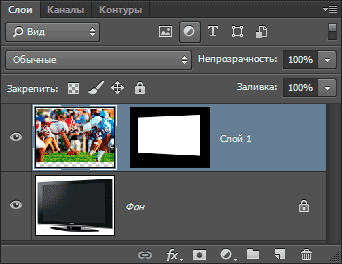
- При помощи команды «Вставить в..», вы автоматически вставите его в нужную область, картинка со второго проекта автоматически будет перенесена в первую. Вот как это выглядит:

Для улучшения перспективы, лучше всего выбрать «свободную трансформацию». Выделяем область перенесенного фото, делается это при помощи Shift + Ctrl + Alt.
Вызвав специальный инструмент, вы получите возможность дополнительно настроить положение фотографии 2 проекта.

Для устранения некоторых деталей, можно добавить элементы тени. Делается это в основной маске. Это придаст картинки больше «жизни» и объема.

2. Изображение как отдельный слой
Несложный способ вставки фото. В результате чего изображение в проекте окажется в виде нового слоя. На первоначальную картинку, может быть добавлено сразу несколько изображений (слоёв).
Для копирования картинки в другую, откройте одно и второе изображения в виде новых проектов фотошопа. Теперь просто перемещайтесь между вкладок. Вкладки находятся в верхней части программы.

Откройте специальную вкладку проекта с нужным изображением, с тем, на которое нужно будет добавить другое. Перетащите его во вторую вкладку, неважно в какую область. При помощи мыши просто отредактируйте положение картинке. А проект получит это изображение в виде дополнительного слоя вставленного в объект.

Картинка в меньшем окне будет сразу выделена. Ее нужно будет перетащить на изображение-основу при помощи мыши

Как результат:

Другой способ вставки – через проводник. Откройте в ФШ первое фото. После найдите раздел «Файл», там нажмите на кнопку «Поместить». В новом окне укажите расположение второй картинки и снова нажмите «Поместить». Масштаб добавленного объекта может быть изменен.

3. Создаем плавный переход между картинками.
Если способ будет выполнен, то эти две картинки могут быть соединены при помощи нормального, плавного перехода. Просто откройте сразу две фотографии при помощи пункта «Поместить…». Отредактируйте слои, сделайте верхний прозрачным на 50%.

Теперь двигайте картинки так, чтобы их края соприкасались. Вложите фотографии друг на друга так, чтобы они нормально смотрелись одна на другой, к примеру картинка ниже:

Такой же переход можно создать и при помощи обычного «Ластика». Использовать его намного удобнее, да и делает он эти переходы значительно качественнее.
Добавляем в проект два рисунка. После заходим в параметры ластика и выбираем следующие настройки: жесткость на 0, непрозрачность на 30-20%. И теперь приступите к удалению частей верхнего фото. После чего задайте другую прозрачность в 100%. Это делает слой видимым, но участки, которые были стерты, не будут отображены. Сопоставьте один и другой рисунок.
Теперь пришло время маски слоя. Для этого переходим в режим «градиента». Создайте маску активную и добавьте в нее градиент в область состыковки соединения. Для создания более натурального эффекта состыковки, можно дорисовать некоторые области при помощи кисти.























Как зарегистрироваться в Вконтакте без телефона?
Как открыть файл rar (рар) на Windows, Андройд, в Linux и MAC
Что это такое # Хэштег, как сделать правильный