Устанавливаем и настраиваем OutLook - Ваш домашний почтовый ящик
Сейчас многие пользователи прекрасно понимают, что им нужно иметь в наличие электронную почту, если они хотят работать без каких-либо проблем в сети «Интернет». Люди давно стали понимать, что следить за состоянием своего почтового ящика – утомительное занятие, а если представить, что почтовых ящиков несколько, то вообще голова идёт кругом. Сейчас, были разработаны специальные программы, позволяющие отслеживать состояние почты, делая это практически на полном автомате, и сегодня речь пойдет про одну из них, с названием Outlook.
Этот софт по идеи стал популярным, только по той причине, что он входит в состав пакета операционной системы Windows. Менеджер по работе с почтой значительно упрощает пользователю жизнь, проводя некоторые манипуляции в скрытом режиме. Сейчас, вы можете использовать электронную почту по-своему желанию, всё будет удобно, и не будет исходить никаких жалоб.

Главные преимущества этого софта заключаются в таких пунктах, как:
- Возможность заводить несколько почтовых ящиков, и редактировать их в одной утилите.
- Из-за того, что система постоянно производит обновление, то вы не сможете пропустить письмо, которое так важно для вас.
- Имеется возможность сортировать письма, и выставлять нужный приоритет, пытаясь разобраться в параметрах.
- Появился новый способ отправлять сообщения другим контактам, используя исключительно средства программы.
- Больше не нужно беспокоиться за свои письма, ведь система часто проводит резервное копирование, избегая разнообразных форс-мажоров.
Это не все полезные функции, которые имеются в этой программе, ещё есть большая часть преимуществ, выделяющих этот софт среди всех остальных.
Совместимость менеджера сообщений с разнообразными операционными системами.
Из-за того, что в 1997 году, разработчики начали плановое обновление, сейчас выходит много различных версий этого почтового клиента, и по этой причине, следует помнить о том, что будут иметься некоторые версии, не подходящие к операционной системе. Перед скачиванием, всегда нужно ознакомиться с тем, на какую ОС вы можете установить софт, а где он не будет работать.
Кстати говоря, недавно стало известно, что эта утилита работает не только на операционной системе Windows, но также и она была заточена под яблочную систему «MAC OS». Это радует владельцев техники от компании «Apple», ведь софт по-настоящему полезен.
Как правильно настроить этот почтовый клиент?
После того, как вы впервые установили этот софт, и вы запускаете его впервые, программа запросит вас доступ на добавление учетной записи нового вида. Нужно отметить, что процесс не является тяжелым, и вы сможете легко справиться с начальной установкой, имея базовые знания.
Начинается всё с запуска программы.
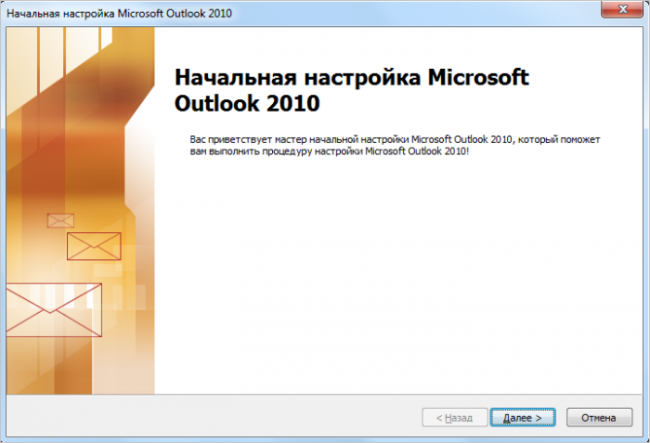
После того, как вы нажимаете на кнопку «Далее», то сразу соглашаетесь с тем, что вы перешли к функции изменения системных настроек этой программы, и затачиваете её под индивидуальные требования. В первом окне не нужно проводить никаких манипуляций, достаточно просто со всем согласиться и перейти к следующему шагу.

Если у вас уже имеется учетная запись, и программа установлена довольно давно, тогда достаточно проследовать в меню «Файл», там выбрать пункт с названием «Сведения», и уже там нажать на меню с названием – «Добавить учетную запись».

После того, как вы корректно заполните все данные, не нужно думать, что на этом действии всё прекратится, ведь для нормальной работоспособности этого софта таких действий недостаточно, ещё нужно установить флажок напротив такого пункта, как «Настройка вручную дополнительных настроек серверов». После того, как вы это нажали, выскочило новое окно, в котором можно выбрать один из трёх возможных вариантов подключения почтовой службы.

Если вы хотите верно, подключить нужные вам адреса, менять тут ничего не нужно, а достаточно нажать на кнопку «Далее». После этого действия, уже будет происходить основная часть всего процесса, необходимого для корректной работы.
Теперь переходим к добавлению учетной записи в базу этого софта.

Главное разобраться в том, как корректно заполнять поля, на это мы обратим особое внимание.
Первое поле, имеет название «Введите имя», здесь нужно в произвольной форме указать необходимый вам логин, второе поле отвечает за адрес вашей почты, его нужно указать корректно, ведь какой вы ящик будете подключать, тот и необходимо записывать. В третьем пункте внимание нужно уделить на тип учетной записи, выяснилось, что здесь необходимо нажать на меню, с названием POP3. В четвертом пункте внимание обращаем на такие поля, Как сервер исходящей и входящей почты. Если сервер входящий, то заполнять его нужно примерно таким образом: pop@mail.ru, если исходящей, то smt@mail.ru. Это было показано на примере почты от Mail, у каждого из вас будут свои значения. После этого остаётся нажать на кнопку проверить мою учетную запись, и убедиться в том, что при заполнении не было никаких ошибок.

После того, как проверка была завершена, необходимо нажать на кнопку «Закрыть», и от системы получить рекомендации, как и что лучше делать дальше.

В любое время вы можете изменить данные по-своему усмотрению, этот пункт находится в меню Файл, там нужно выбирать Настройку подключенных учетных записей. Если, версия старше 2007 года, тогда следует обращать внимание на пункт «Сервис». Так, вы можете подключить большое количество электронных почт.








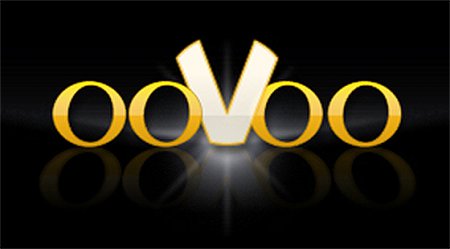













Как зарегистрироваться в Вконтакте без телефона?
Как открыть файл rar (рар) на Windows, Андройд, в Linux и MAC
Что это такое # Хэштег, как сделать правильный