3 способа как открыть реестр в Windows 7, 8, 10
Знание об открытии реестра, могут пригодиться пользователям, которые собираются решить проблему с вредоносными программными обеспечениями, изменяющие настройки утилит и уничтожающие следы, оставленные в системе. Способы открытия хранилища довольно легки и не занимают много времени. Сам реестр имеет древовидную структуру во всех версиях операционной системы Windows, что несомненно облегчит жизнь любого пользователя. Ниже, рассмотрим несколько способов открытия реестра.
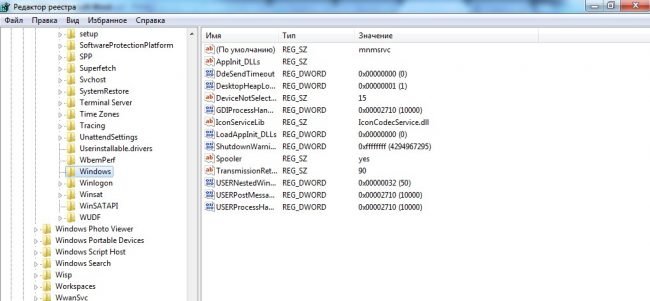
Способ первый:
Одним из простых и удобных способов считается использование диалогового окна. Для этого нужно выполнить следующие действия:
- Используем комбинацию клавиш WIN+R;
- В окне Выполнить вводим команду regedit и жмем кнопку OK.
После открытия реестра, система может потребовать повторное согласие запуска программы, что вы и должны сделать.
Второй способ:
Данный метод также является простым и удобным для открытия редактора. На этот раз воспользуемся стандартной функцией поиска файлов на компьютере. Если вы работаете с операционной системой Windows 7 или с более ранними версиями, тогда следует открыть меню Пуск и в поисковом поле ввести команду regedit. Данный процесс не займет много времени, около 10-15 секунд. После нахождения нужного файла, кликните правой кнопкой мыши и реестр запустится.
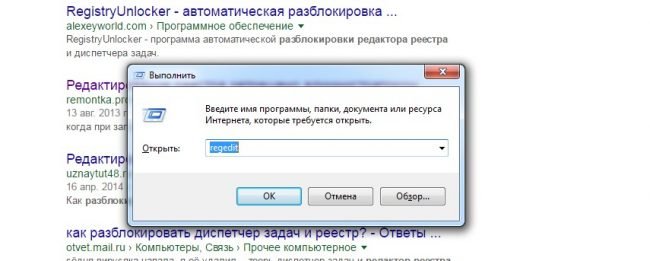
Если же вы используете другие версии операционной системы Windows, тогда воспользуйтесь следующими методами для открытия поиска:
- ОС Windows 8 не имеет стандартной кнопки Пуск, что вводит в заблуждение многих неопытных пользователей. Для открытия меню Пуск требуется нажатие клавиши WIN;
- Версия Windows 8.1 не имеет практически никаких отличий от седьмой;
- В десятой, более актуальной версии операционной системы от Microsoft присутствует поле Поиск в интернете и Windows, которое расположено в панели задач. Но следует помнить, что данный способ не подходит для Домашней версии десятки.
Третий способ.
Последний способ относится к запуску самого исполняемого файла. Реестр, как и другие программы также можно найти на компьютере в системной папке операционной системы. Это самый обычный файл, имеющее расширение .exe, запустить которое можно правой кнопкой мыши. Перед открытием система спросит разрешение администратора, что собственно вы и должны подтвердить.
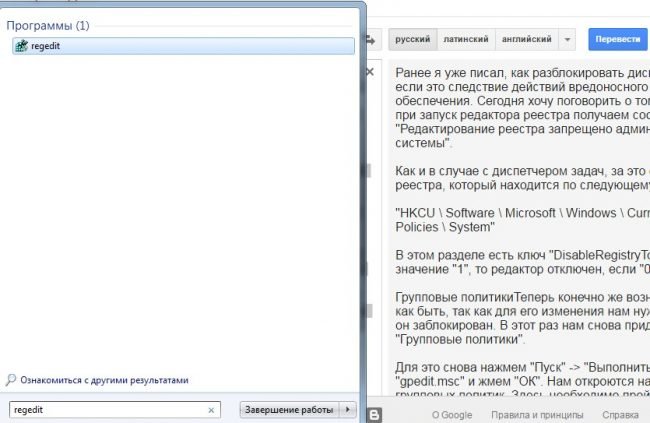
Но перед тем, как запустить реестр, нужно найти сам файл. По традиции, файлы такого уровня хранятся в следующих папках:
- C:\Windows (для всех платформ);
- C:\Windows\System32 (32-битная платформа);
- C:\Windows\SysWOW64 (64-разрядная ОС).
Иногда, в 64-битной версии операционной системы Windows, вместо нужного файла regedit.exe, в папке может храниться файл с похожим названием regedt32.exe. Не стоит паниковать, данный файл выполняет такие же функции, что и оригинальная версия, к тому же имеет дополнительный функции.
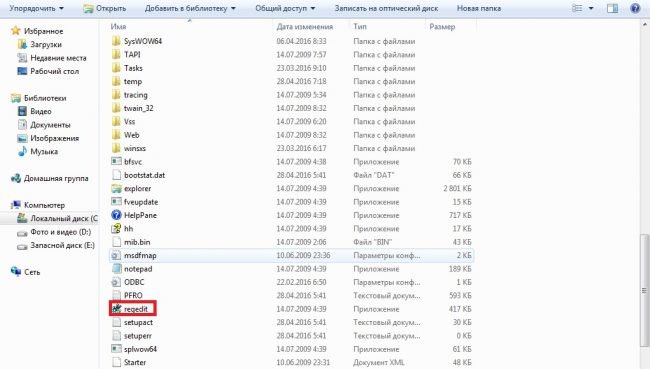
Бывают случаи, что нужный файл отсутствует во всех выше представленных папках. Если же вы столкнулись с данной проблемой, тогда поищите утилиту в папке WinSxS, которая также расположена вместе с системными файлами.
Неполадки с входом
Использовав один из выше представленных способов, на экран откроется окно редактора реестра, благодаря которой вы сможете контролировать систему компьютера. Но некоторых случаях, открытие становится невозможным из-за запрета определенного вируса или же самого администратора.
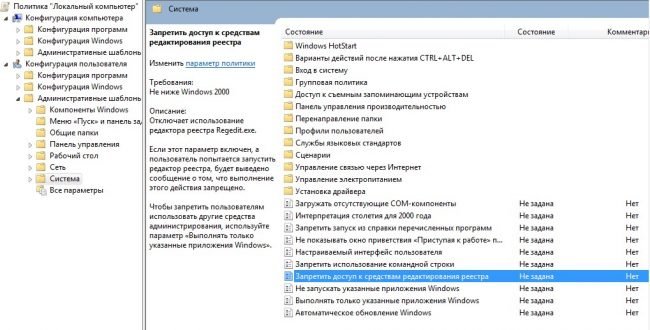
Если вы столкнулись с первым случаем, тогда воспользуйтесь обычным антивирусом или попробуйте восстановить предыдущее состояние системы (жмем F8 во время загрузки и выбираем нужную категорию). Также можно просто скопировать файл regedit.exe из другого рабочего ПК, но это может навредить работе определенных приложений.
Если же вход в реестр запрещен администратором, тогда исправить данную ошибку возможно лишь изменив ключ реестра. Для проверки запрета, следует открыть раздел реестра с адресом HKCU\Software\Microsoft\Windows\CurrentVersion\Policies\System. В данном месте найдите пункт DisableRegistryTools и узнайте информацию о ней. Если же значение равно 1-це, значит реестр отключен администратором. Ноль, значит проблема здесь кроется в другом и для ее решения придется прибегнуть к сторонним программам.


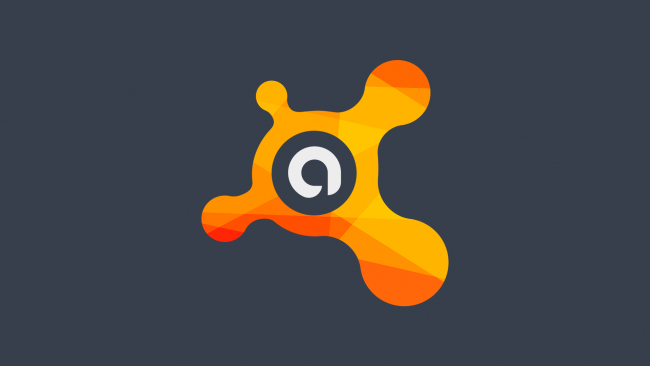

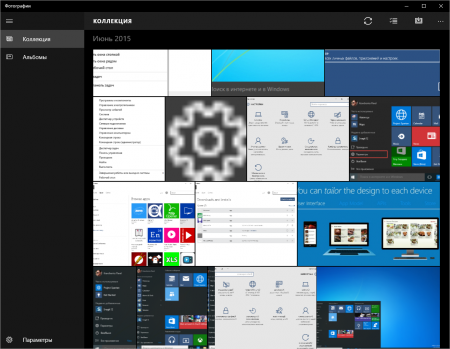


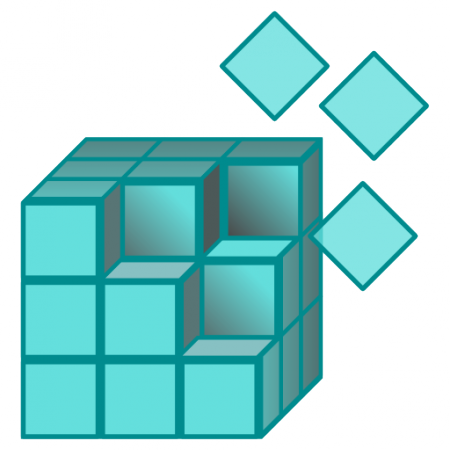












Как зарегистрироваться в Вконтакте без телефона?
Как открыть файл rar (рар) на Windows, Андройд, в Linux и MAC
Что это такое # Хэштег, как сделать правильный