Как удалить антивирус McAfee полностью с компьютера или ноутбука?
Доброго времени суток дорогие читатели. Сегодня мы с вам рассмотрим очень интересную тему, а точнее решим проблему, с которой очень часто сталкиваются пользователи компьютеров. Как удалить антивирус McAfee полностью с компьютера или ноутбука?

Обычно этот антивирус устанавливается одновременно с каким-нибудь программным обеспечением, которые вы скачиваете с Интернета. Зачем удалять McAfee? Это необходимо для того, чтобы установить на его место другой антивирус. Если не удалить McAfee, то при установке, например, Касперского могут возникнуть проблемы из-за несовместимости.
Да и вообще, не рекомендуется, чтобы одну операционную систему обслуживало сразу две антивирусные программы, да еще и от разных производителей.
Теперь давайте рассмотрим два самых простых способа полного удаления антивируса McAfee с вашего компьютера. Кстати, оба этих способа идеально работают как в Windows 7, так и в Windows 8.
Способ первый
Для начала заходим в «Панель управления», через меню «Пуск» или «Мой компьютер».
Затем устанавливаем просмотр на «Категории» и в разделе «Программы» кликаем на «Удаление программы».
Теперь из списка установленных программ находим нашу бесплатную антивирусную утилиту McAfee. Далее жмем на неё правой кнопкой мыши и выбираем «Удалить».

Далее появится новое диалоговое окно, в котором также жмем кнопку «Удалить».

Начнется непосредственно сам процесс удаления антивируса с вашего компьютера. По его завершению перезагрузите компьютер и попробуйте установить другую антивирусную программу.

Кроме как через «Панель управления» избавить от McAfee можно также при помощи программ или утилит, таких как:
- Revo Uninstaller
- MyUninstaller
- ZSoft Uninstaller
- Total Uninstall
Второй способ
Разработчики компании Intel Security потрудились на славу. Для популяризации своего детища им удалось сделать так, чтобы их антивирус было так уж просто удалить с компьютера. Поэтому то и необходим второй способ, который поможет полностью избавиться от этой назойливой и бесполезной антивирусной утилиты.
Вы, наверное, знаете, что при установке любой программы в реестр операционной системы вносятся кое-какие коррективы и изменения. Тоже самое происходит и при установке антивируса McAfee. При удалении любой программы с компьютера ранее упомянутые изменения в реестре очищаются и все возвращается в привычное русло (возможно не всегда полностью, но 95% случаев это так). С McAfee ситуация немного сложнее и при избавлении от него данные в реестре о нем могут остаться. Поэтому и возникают проблемы при установке других антивирусных программы.
Ладно, вернемся ко второму способу. Для его осуществления нам понадобится специальная утилита, которую вы можете скачать ниже:
Скачали? Тогда запускаем её. У вас на экране появится диалоговое окно, в котором сначала жмем кнопку «Next».

Затем соглашаемся с лицензией, не читая её. Устанавливаем флажок напротив «Agree». Затем снова нажимаем «Next».
Далее вводим изображение на картинке (капчу) в соответствующее поле. После чего опять жмем «Next».
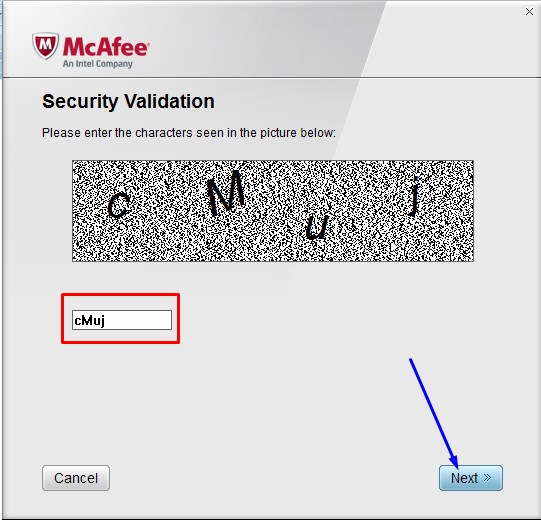
Начнется непосредственно сам процесс удаления. Займет он не более двух минут, ну максимум пять. После чего утилита сообщит об успешном и полном удалении антивируса McAfee с вашего компьютера. Вы можете либо закрыть это окно и перезагрузить компьютер чуть позже, либо сразу нажать кнопку «Restart».


На этом все, всем спасибо за внимание. Не забывайте делиться этой статьей с друзьями, если она вам была полезной.




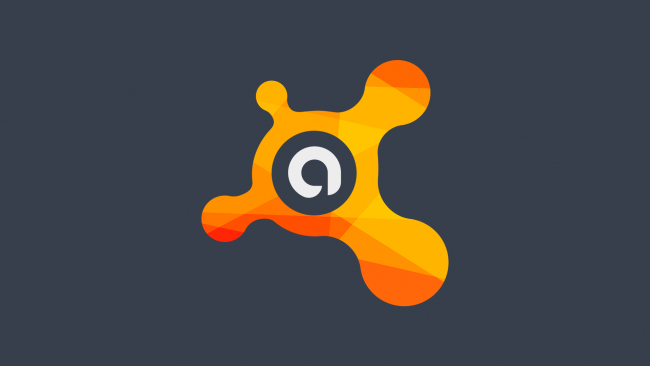

















Как зарегистрироваться в Вконтакте без телефона?
Как открыть файл rar (рар) на Windows, Андройд, в Linux и MAC
Что это такое # Хэштег, как сделать правильный