Визуальные закладки для Google Chrome
В наше время существует большое количество различных браузеров, как популярных, так и еще не известных широкой публике и каждый из них по-своему уникален. Но, понятное дело, что каждому пользователю не угодишь. Поэтому функциональность этих браузеров тоже является разнообразной.
Появление более новых версий браузеров пользователи характеризуют большей функциональностью и, соответственно, удобной работой.
Сейчас же мы рассмотрим такую функцию браузера как «Визуальные закладки». Рассмотрим их в браузере Google Chrome.
Google Chrome является одним из самых лучших браузеров по версии нашего сайта vgtk.ru. Данный браузер очень удобный, так как имеет огромную функциональность, быструю работу и ряд других достоинств. Но, как оказалось, разработчики то ли не хотели, то ли не додумались внести в интерфейс браузера функцию «Визуальные закладки», к сожалению. А ведь для многих данная функция является очень нужной и полезной.
Но, все же функция закладок в Google Chrome присутствует. Она расположена сразу под адресной строкой. В них показаны сайты, на которые пользователь заходил последними и чаще всего. Воздействовать на это у вас никак не получится.
Для того, чтобы в браузере появились визуальные закладки, необходимо установить их, предварительно найдя данное расширение в магазине Google.
Для установки визуальных закладок совершаем несколько действий:
Запускаем браузер.
Заходим в меню настроек, которое расположено в верхнем правом углу. Нажимаем «Дополнительные настройки», затем нажимаем «Расширения».
Появится список ваших расширений, если они конечно установлены. Снизу будет пункт «Ещё расширения». Нажимаем на него.
Далее откроется новая вкладка, в которой будет предложено вам множество разнообразных расширений для браузера Google Chrome.
Слева расположена строка поиска. В ней вводим то, что нам необходимо, а именно «визуальные закладки». Нажимаем «Enter».
Слева выбираем из трех пунктов пункт «Расширения».
Поиск выдаст несколько ответов, которые вы можете выбрать под себя.
Нажимаем «Установить», принимаем соглашение. Я буду устанавливать первое попавшееся по списку расширение.
Об установке расширения вы будете оповещены соответствующим сообщением.
Открываем новую вкладку. И вот, что получилось у меня:
Управлять визуальными закладками достаточно просто. Их можно менять местами, удалять и создавать новые.
Так, указав курсором мыши на любой пустой квадратик, появится форма, в которой необходимо ввести адрес (ссылку) сайта. Ниже можно дать ему своё название. В данном случае ссылка будет http://www.vgtk.ru, а название будет «Виджетик».
Когда введем данные нажимаем «Добавить».
Сайт появится в визуальной закладке.
Теперь перейдем непосредственно к настройкам самого вида закладок.
Для этого необходимо в правом верхнем углу нажать на шестерёнку. Это настройки закладок.
Появится меню настроек.
Первая настройка будет общей, где можно настроить количество закладок, а также их расположение по горизонтали и вертикали.
Следующая настройка «Базовое оформление» посвящена, как видно из названия, оформлению. То есть там настраиваем цвет, яркость и всё в этом стиле.
Ну и последняя настройка — это «Индивидуальный фон». Можно использовать картинку фона как с интернета, непосредственно через расширение, а также свою, которую вы выберите на компьютере.
Надеемся, что данная статья была для вас полезна. Удачи!


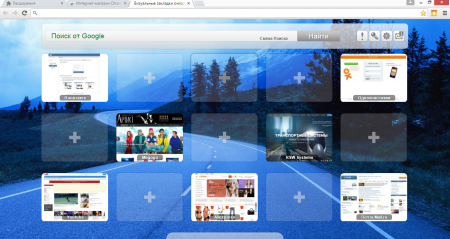






























Как зарегистрироваться в Вконтакте без телефона?
Как открыть файл rar (рар) на Windows, Андройд, в Linux и MAC
Что это такое # Хэштег, как сделать правильный