Родительский контроль в Windows 8
Родительский контроль — это очень — очень …. очень полезная функция в Windows 8. Если честно, то именно в этой версии, всем известной операционной системы, познакомился с этой функцией. Сейчас вкратце объясню вам чем же она настолько полезна.
По самому названию вы уже наверное поняли для чего предназначен «родительский контроль». В Windows 8 он именуется как «Семейная безопасность». При помощи этой функции вы можете регулировать времяпровождение вашего ребенка за компьютером. При этом ваше присутствие рядом с ним не обязательно.
При помощи «Семейной безопасности» вы можете ограничить доступ ребенка к определенным программам или играм; создать список сайтов к которым он не сможет иметь доступ (кстати это можно осуществить не только через «семейную безопасность», подробнее тут); просматривать все действия, которые совершал ребенок находясь за компьютером. Но самое главное — это настроить интервал времени, в течении которого он сможет работать с компьютером.
Давайте перейдем непосредственно к настройке «родительского контроля». Прежде чем его задать вам необходимо создать новую учетную запись. О том, как это сделать вы можете прочесть здесь.
Затем в Панели управления, в разделе «Учетные записи и Семейная безопасность» вам необходимо кликнуть на «Семейная безопасность».
Далее откроется список учетных записей, созданных на вашем компьютере. Вам необходимо щелкнуть по той, которую вы создали для вашего ребенка.
Далее, в разделе «Семейная безопасность» выберите пункт «Включить, используя текущие параметры». Это позволит активировать остальные настройки, о которых мы говорили ранее.
Теперь вы можете настроить:
1. Веб-фильтр (список доступных сайтов)
Формировать такой список достаточно сложно, но вы же родитель. Поэтому ради ребенка придется попотеть.
2. Ограничение по времени — позволяет установить время, в течении которого ребенок будет иметь доступ к компьютеру. Или же позволяет установить полный запрет доступа к компьютеру в определенном интервале времени. Что в том, что в том случаи — без вашей учетной записи ребенок доступ к компьютеру не получит.
3. Ограничение на игры и приложения из магазина Windows. Не поймите меня не правильно, но я не думаю, что вы покупаете игры в магазине Windows. Хотя если вы это делаете, то рекомендую настроить эту функцию .
4. Ограничение на приложение — а вот тут как раз вы можете настроить доступ вашего ребенка ко всем программа и игрушкам, которые ранее были установлены на компьютер. Это наверное самая главная опция, ведь вы можете таким образом запретить ребенку играть в игры на компьютере, а также освободите его время для учебы.
Самое главное: не забудьте установить пароль на вашу учетную запись. Если это не сделать, то все ваши настройки и потраченное на них время будут напрасными. В противном случаи ребенок будет свободный доступ к вашей учетной записи и сможет, а тем самым обойдет все фильтры «Семейного контроля».







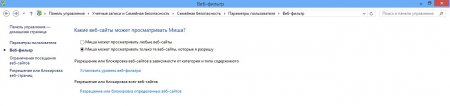







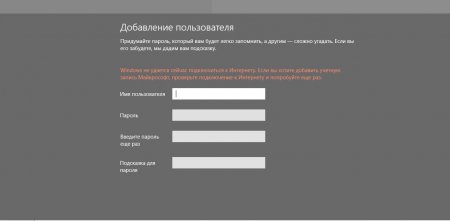
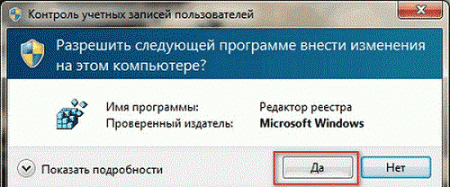














Как зарегистрироваться в Вконтакте без телефона?
Как открыть файл rar (рар) на Windows, Андройд, в Linux и MAC
Что это такое # Хэштег, как сделать правильный