Перемещаем папку «Пользователи» (Users) на другой диск в Windows 10
В этой статье мы расскажем Вам метод, с помощью которого вы с можете переместить папку профилей пользователей (папка "Users") на другой раздел или же диск.
Стоит отметить, что такой перенос будет осуществляться как для действующих, существующих пользовательских профилей, так и для тех, которые со временем будут созданы.
Сколько папок существует и для чего они нужны?
Когда устанавливается Windows 10, то на системном диске создается порядка 5-ти – 6-ти системных папок. Их количество зависит от разрядности системы. Эти папки имеют следующие названия:
- PerfLogs. В данной папке Windows хранит все журналы производительности.
- Program Files. Эта папка является стандартной, в неё, по умолчанию, устанавливаются все приложения. Отмечаем, что в 32-разрядной ОС в ней расположены все установленные программы, а вот в 64-разрядной ОС устанавливаются приложения с 64-разрядной версией.
- Program Files (x 86). Эта папка существует исключительно в Windows х64, в неё по умолчанию устанавливаются приложения 32-разрядные.
- Windows. В этой папке расположены все основные драйверы и файлы системы.
- ProgramData. Папка, в которой расположены различные конфигурации, настройки и сохранения некоторых приложений.
- Users (Пользователи). В папке находятся все профиля учетных записей пользователей.
Можно ли переместить папки Program Files и ProgramData на другой диск?
Перенос папки Program Files официально не предусмотрен в Windows, так как это очень серьезная и сложная операция.
А вот перенос папки ProgramData на другой раздел в Microsoft предусмотрели, но, предусмотреть предусмотрели, а вот осуществлять данное действие компания не рекомендует, ссылаясь на некоторые ограничения. А именно:
1. Раздел, на который будет осуществляться перенос папки должен быть отформатирован в NTFS.
2. Другой установленной версии Windows, в разделе на который осуществляется перенос, не должно быть.
Перемещение папки пользователей. Метод 1: во время установки
И так, в процессе установки Windows, в тот момент, когда Вам будет предложено выбрать параметры (скриншот), вместо кнопки «Использовать стандартные параметры» нужно нажать сочетание клавиш CTRL + SHIFT + F3.
В этот момент Ваш компьютер перезагрузится. Это так называй режим «аудита», после чего произойдет вход учетную запись «Администратор».
Затем загрузится рабочий стол, а после запуститься меню «средство подготовки системы». Закрываем его, нажав кнопку «Отмена».
Следующим этапом будет создание файла ответов.
Смена расположения папки, а точнее перенос папки будет осуществляться с помощью средства подготовки системы (Sysprep) и файла ответов, для установки Windows в автоматическом режиме.
В действительности, в варианте, который Вы видите, файл ответов достаточно прост и содержит всего две переменные. Они и являются важными.
- разрядность системы, которая устанавливается;
- новый путь расположения папки профилей.
И так, открываем блокнот и вставляем в него вот такой вот код:
Можете скачать файлик:
В зависимости от того, какой дистрибутив вы используете, а также от предпочтений расположения папки, Вы можете изменить некоторые строчки в файле ответов. (Строки выделены красным).
- Там, где значение переменной ProcessorArchitecture значение должно быть amd64, если вы используете 64-разрядную ОС, в случае, если вы используете 32-разрядную ОС, то значение будет x86.
- Там, где переменная ProfilesDirectory, должен быть указан полный путь к новому месту, где будет расположена папка профилей. Например, D:\Users.
Текстовый документ, который вы скачали, сохраните, дав ему имя relocate.xml.
Как запустить средство подготовки системы (Sysprep)?
Для того, чтобы запустить средство подготовки системы, необходимо нажать сочетание клавиш WIN + X и выбрать пункт Командная строка (администратор).
Тут, внимание! Необходимо убедиться в том, что такая служба, как «Служба общих сетевых ресурсов проигрывателя Windows Media (WMPNetworkSvc)» не запущена. Обычно она сама по себе остановлена, но вдруг она по каким-либо причинам запуститься, то запуск средства подготовки системы завершится так и не начавшись. Выдаст ошибку.
Для этого необходимо выполнить такую команду:
net stop wmpnetworksvc
После этого вводим следующее:
%windir%\system32\sysprep\sysprep.exe /oobe /reboot /unattend:d:\relocate.xml
Данная команда дает команду системе запустить Sysprep из папки Windows\System32\Sysprep, а также применить файл ответов авто установки D:\relocate.XML (это тот текстовый файлик который Вы сохранили ранее, помните?).
Так же, эта команда указание на OOBE загрузку компьютера (OOBE загрузка – первая загрузка Windows после установки), а также его перезагрузки после подготовки.

После всего вышеуказанного компьютер будет перезагружен, а на экране появится все то же меню установки, на котором Вы все начали.
После чего вы убедитесь, что папка «Users» перемещена на другой диск.
Перемещение папки пользователей. Метод 2: в установленной системе
Внимание. Перед тем, как использовать данный метод на рабочей системе, рекомендуем Вам создать образ системного раздела.
И так. Создаём файл ответа. Как его создать писалось выше, в первом методе.
Запускаем Sysprep. Как запустить так же написано в первом методе.
Далее загрузка ВИНДОВС в режиме аудита. Несмотря на то, что система уже установлена, Вы все же снова встретитесь с меню настройки системы как при установке.
Если запросит ключ, то можете этот шаг пропускать. Система ведь установлена.
В учетную запись, которую вы создали ранее, Вы зайти не сможете, поэтому Вам будет предложено создать новую, локальную учетную запись. Она же будет использоваться для первой настройки после переноса папки профилей. В будущем её можно будет удалить.



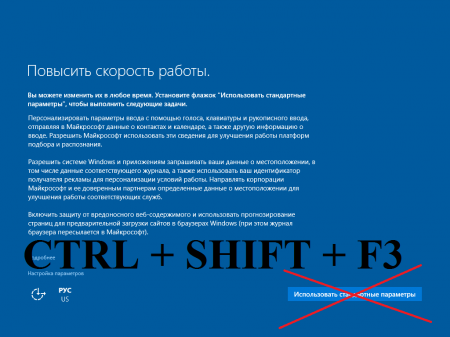








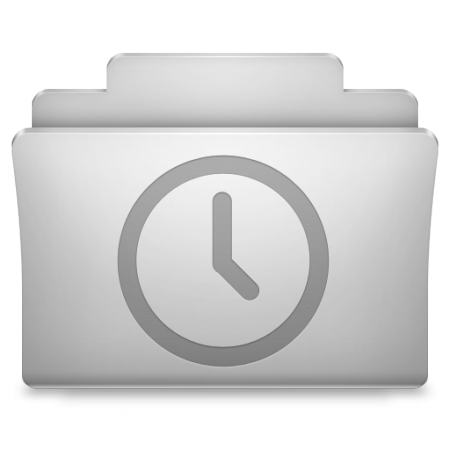
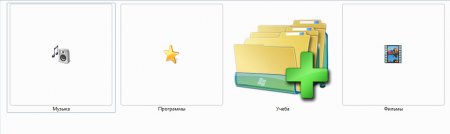
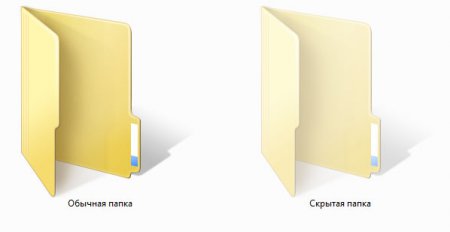












Как зарегистрироваться в Вконтакте без телефона?
Как открыть файл rar (рар) на Windows, Андройд, в Linux и MAC
Что это такое # Хэштег, как сделать правильный