Как отключить процесс в диспетчере задач Windows 7?
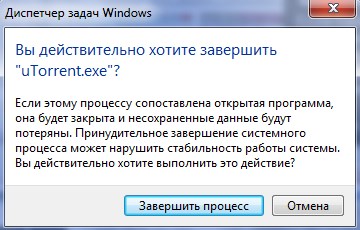
У вас бывало такое, что программа или игра ни с того ни с сего зависает во время работы? Большинство пользователей при возникновении такой проблемы просто перезагружают компьютер, но есть более быстрый способ решения этой проблемы.
Этот способ очень прост и не займет у вас много времени. При зависании программы необходимо все лишь отключить её процесс в диспетчере задач (принудительно завершить работу). Давайте более подробно рассмотрим, как это сделать.
Для того чтобы отключить процесс в диспетчере задач Windows 7 необходимо:
Откройте «Диспетчер задач», используя комбинацию клавиш Ctr+Alt+Delete или выполнил команду «Панель управления» → «Диспетчер задач». Другие способы запуска диспетчера задач читайте здесь.
Теперь у вас откроется непосредственно само окно «Диспетчер задач», состоящее из 6 вкладок: приложения, процессы, службы, быстродействие, сеть и пользователи. Для наших целей нам понадобятся только первые две – приложения и процессы.
Во вкладке приложения вы увидите список запущенных, на данный момент времени, приложений. Каждый из них можно закрыть, первоначально выбрав его из списка, а затем, нажав кнопку «Снять задачу». Это необходимо делать только с теми программами, которые у вас зависли во время работы.
Обратите особое внимание на графу «Состояние». Если напротив программы, которая у вас зависла, стоит надпись «Не работает», то задачу стоит снимать.
После нажатия на кнопку «Снять задачу» программа автоматически закроется и пропадет из списка «Задача».
Теперь давайте перейдем непосредственно к отключению процесса, то есть моментальному закрытию зависшей программы (или игры). Для этого заходим во вкладку «Процессы». Далее в столбике «Имя образа» находим необходимый для завершения процесс. После чего нажимаем кнопку «Завершить процесс».
Затем появится диалоговое окно «Диспетчер задач Windows», в котором вам необходимо подтвердить завершение процесса нажатием на соответствующую кнопку «Завершить процесс».
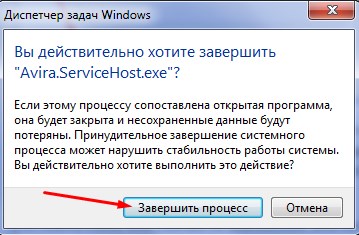
Не переживайте по поводу того, что там все на английском. Это на первый взгляд не понятно, какой процесс за что отвечает, а если вы внимательно ознакомитесь со список, то быстро отыщите проблемную программу. Также вы можете отсортировать процессы по графе «Память», ведь программы чаще всего занимают больше всего памяти, нежели другие процессы в Windows 7.
После всех этих операций вы можете без проблем запустить зависшую ранее программу и убедится, что она снова работает в нормальном режиме.


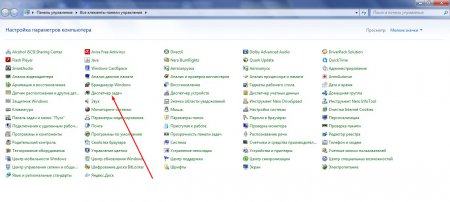
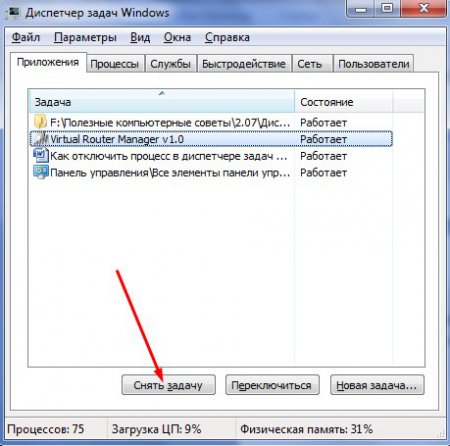
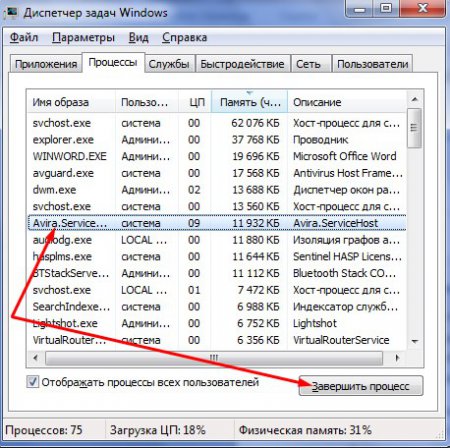
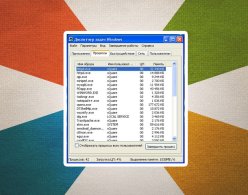


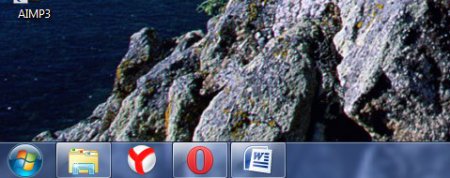

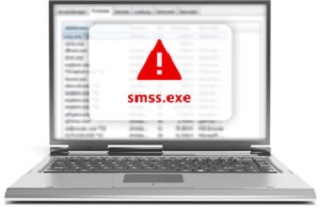












Как зарегистрироваться в Вконтакте без телефона?
Как открыть файл rar (рар) на Windows, Андройд, в Linux и MAC
Что это такое # Хэштег, как сделать правильный