Как создать архив с расширением .zip (ZIP-архив)?
Zip – это один из самых популярных форматов сжатия данных, а также их архивации. Все файлы и папки, которые хранятся в архиве ZIP, имеют расширение .zip, поэтому вы легко отличите их среди множества других.
Несмотря на то, что на данный момент времени существует большое количество алгоритмов сжатия данных, которые совершеннее и лучше, нежели ZIP – он до сих пор удерживает свои позиции и не теряет популярности.
Множество программ-архиваторов поддерживает формат .zip, поэтому трудностей с разархивированием у вас не должно составить. Ранее мы составили рейтинг лучших бесплатных архиваторов, и все они могут открыть архив с расширением .zip .
Создать ZIP-архив не сложно. Все зависит только от архиватора, который вы будут использовать для этого. В этой статье мы рассмотрим два способа создания ZIP-архива: при помощи программы WinRAR и 7-Zip.
Создание ZIP-архива при помощи WinRAR
Находим папку с необходимыми файлом (или файлами), которые вы будете архивировать. Для примера я заархивирую десять фотографий, поэтому для начала мне необходимо их выделить.
Далее щелкаем правой кнопкой мыши по файлу (файлам) и в контекстном меню находим «WinRAR», а затем жмем «Add to archive…».
Запустится программа-архиватор WinRAR. Основные принципы создания архива при помощи этой архиватора вы можете прочесть в статье «Как создать архив в WinRAR».
Единственное что нам нужно изменить – это формат архива (Archive format). По умолчанию в программе WinRAR стоит формат RAR, а нам ведь необходим ZIP. Поэтому просто устанавливаем флажок напротив него.
Далее настраиваем метод сжатия данных и жмем «ОК». По длительности ZIP-архив создается также, как и RAR. В итоге мы получили вот такой архив, в свойствах которого видно, что он имеет расширение .zip , а значит все у нас получилось правильно.
Создание ZIP-архива при помощи 7-Zip
Архиватор 7-Zip более сложен в эксплуатации, поскольку имеет большее количество различных настроек. В этой статье о них я рассказывать не буду, ведь наша цель сейчас просто научиться создавать ZIP-архивы.
Снова выделяем файл (файлы) и щелкаем по нему правой кнопкой мыши. Теперь в контекстном меню нам необходима опция «7-Zip», а далее уже привычная «Add to archive...».
Откроется окно программы 7-Zip в котором вам необходимо выбрать «Формат архива» из открывающегося списка. Естественно мы выбираем .zip.
Далее настраиваем уже привычные нам «Метод сжатия» и «Уровень сжатия», а также переименовываем будущий ZIP-архива, если, конечно же, в этом есть необходимость. После окончания настроек жмем «ОК».
Создание ZIP-архива при помощи программы 7-Zip продлится не дольше чем при помощи архиватора WinRAR.
В результате мы получим аналогичный архив, который без проблем откроется как в вышерассмотренных 7-Zip и WinRAR, так и в других аналогичных архиваторах.
Заключение
Как вы уже наверное убедились на примерах создать ZIP-архив не так у сложно и это занимает не много времени (столько же, сколько и создание RAR –архива). Единственное, что вам необходимо не забывать менять «Формат архива» в архиваторах, при его создании, на ZIP.



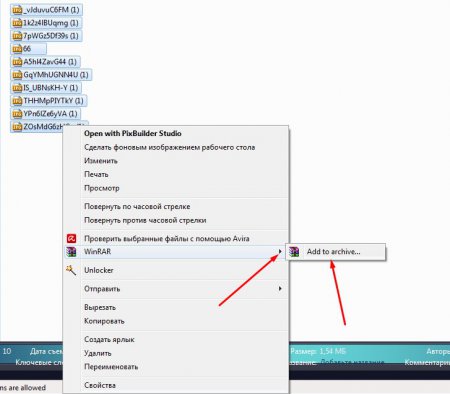
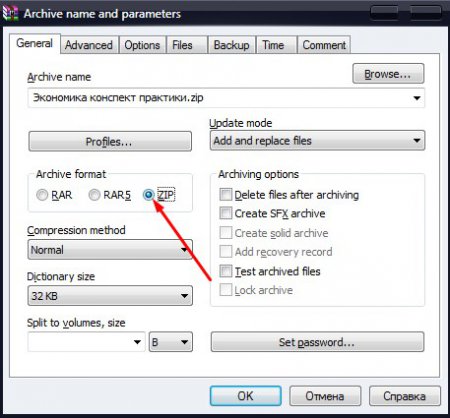
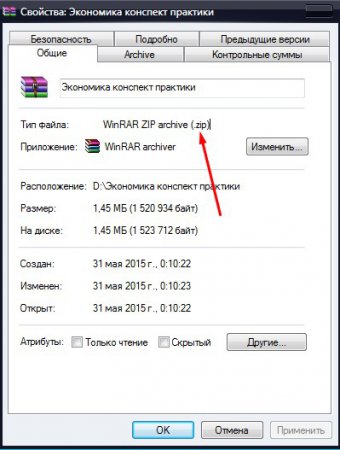
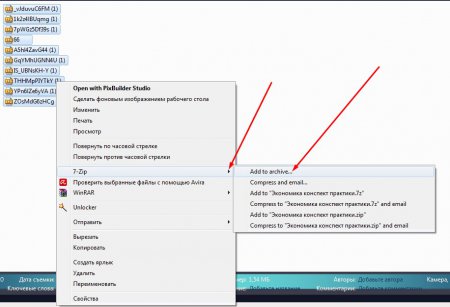
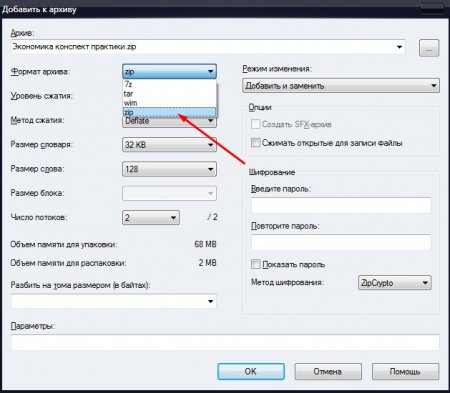
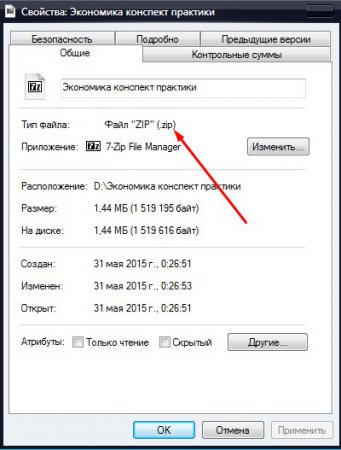



















Как зарегистрироваться в Вконтакте без телефона?
Как открыть файл rar (рар) на Windows, Андройд, в Linux и MAC
Что это такое # Хэштег, как сделать правильный