Настройка кисти в Photoshop
Для удобства и увеличения скорости работы в графическом редакторе Photoshop можно изменять настройки кисти. Эти настройки подойдут вам как при использовании графического планшета, так и при работе с мышкой. Самые примитивные и быстро доступные настройки кисти вызываются при помощи щелчка правой кнопки мыши или дополнительной кнопкой на стилусе планшета. В этом меню можно отрегулировать размер ползунком 1 и жесткость краев кисти ползунком 2 (насколько они будут размытыми).
В поле 3 вам предоставлен набор кистей, которые уже есть в базе знаний Photoshop. Эти кисти максимально настроены под реальные аналоги. Помимо стандартных кистей, также, вы можете использовать уже созданные кем-то или создать свои. В просторах интернета имеется огромный банк кисточек, которые можно использовать как готовые заготовки чего-либо: молний, деревьев, силуэтов людей и прочих мелочей которые ускоряют работу. Создание кисточки описывается в этом уроке (урока по созданию кисточек).
При нажатии левой кнопки мыши на значок 4 вам предложат сохранить текущие настройки мыши, к ним относятся размер, жесткость и сама кисть. Значок шестеренки вам предложит выбрать отображение кисточек в меню, а также отсортировать по группам. И если зажать иконку 6, левой кнопкой мыши или нажимом пера, и потянуть в стороны, то можно изменить размер меню настройки кисти. Другие уроки смотрите тут (урок по настройке кистей).
Для более детальной настройки кисти, вам понадобится доступ к меню «Кисть». Чтобы добавить это меню на панель быстрого доступа, вам нужно в верхней панели выбрать раздел «Окно ->Кисть» после чего у вас откроется меню с настройками кисти. Данное меню очень полезно при работе с графическим планшетом, который реагирует как минимум на нажатие пера (стилуса), для тех любителей работать мышью данное меню будет практически бесполезным.
«Форма отпечатка кисти» отвечает за форму, угол наклона, жесткость и то, как часто будет дублироваться кисть при рисовании. Дергая ползунки на шкалах можно увидеть, как изменяют сии параметры наложение кисти. Данная настройка полезна и для всех.
«Динамика формы» влияет на толщину проводимой вами линии, при работе с графическим планшетом, толщина линии будет зависеть от нажатия, наклона пера или же можно выставить режим «Переход» линия будет увеличиваться или уменьшатся в зависимости от выставленного вами параметра.
«Текстура» наносит выбранную вами текстуру в верхней части диалогового окна на холст. Ползунок шкала влияет на размер вашей текстуры, как она будет растянута при нажиме. Яркость отвечает за то, как сильно будет видно ваша текстура на фоне основного цвета. Контрастность влияет на контраст вашей текстуры. Во вкладке «Режим» вы выбирает режим наложения на кисть каждого отпечатка. Остальные параметры влияют на наложения каждого отпечатка.
«Двойная кисть» помогает дублировать кисть. Режим отвечает за наложение кистей. Далее в панели кистей выбираете необходимую вам кисть. Ползунок Кегель влияет на разброс дублируемых кистей, Интервалы на расстояние между отпечатками кисти, Рассеивание отвечает за расстояние между дублями кисти, Счетчик количество дополнительных кистей.
«Динамика цвета» влияет на разброс цветов переднего и заднего плана (первичным и вторичным цветами), регулируется нажатием или углом наклона пера. Колебание отвечает за то, как сильно будет изменен цветовой тон выбранного цвета. Колебание насыщенности влияет на насыщенность выбранного цвета, Колебание яркости по аналогии с насыщенностью и чистота калибрует насыщенность цветов, делая их более тусклыми или яркими.




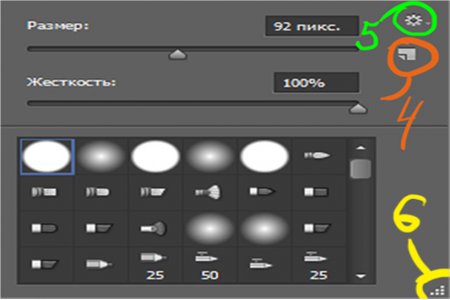
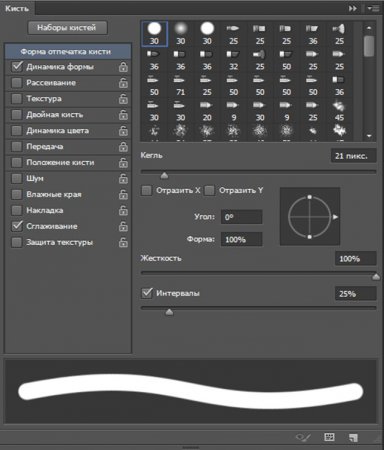
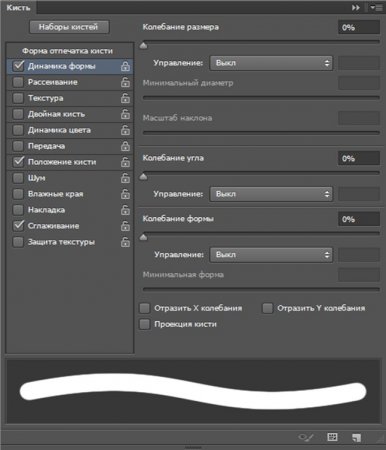
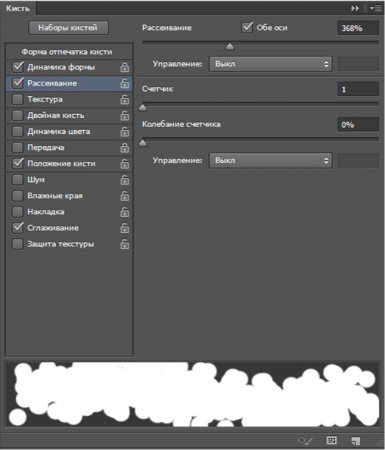
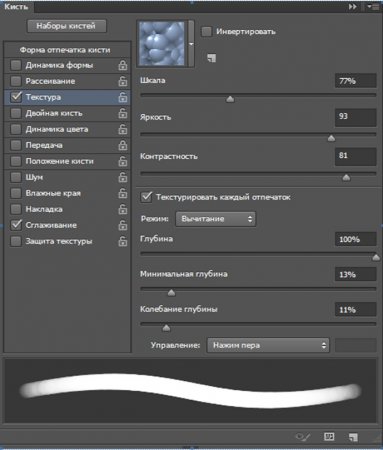
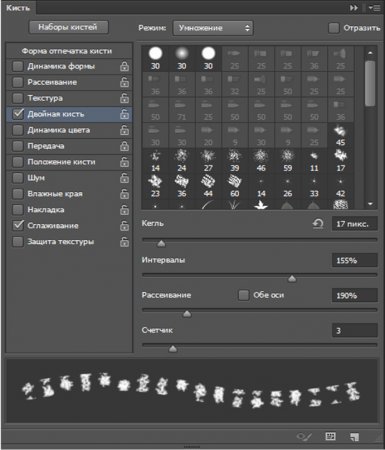
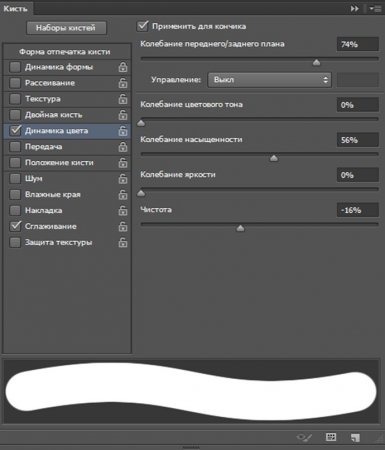



















Как зарегистрироваться в Вконтакте без телефона?
Как открыть файл rar (рар) на Windows, Андройд, в Linux и MAC
Что это такое # Хэштег, как сделать правильный