Как сделать надпись в фотошопе — подробная инструкция
Для того, чтобы создать быстро и красиво надпись в фотошопе, возьмите за основу специальный мануал, которым можно будет воспользоваться в любой нужный момент.
1. Вставка текста – простой способ
Чтобы нужная надпись оказалась на фотографии, просто выберете «вставка текста», которую можно найти на специальной панели инструментов:
- откройте фото;
- найдите требуемый инструмент, он выглядит как буква «Т»;
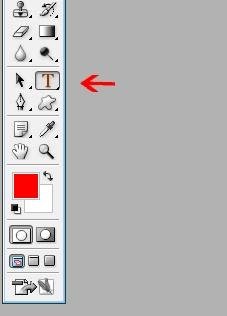
- кликните на то место, на котором должен оказаться текст. Впишите текст;
- чтобы изменить тип и размер шрифта, расположение и цвет надписи – следует воспользоваться специальными клавишами, которые открываются в специальном окне;
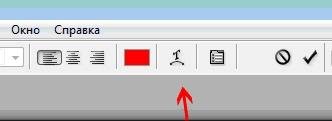
- настраиваем настройку деформацию текстов, при помощи специальной кнопки;
- чтобы убрать рамку, которая автоматически появилась вокруг текста, нужно сменить стиль слоя. Для этого перейдите в специальное окно и выберете там слой со своей надписью;
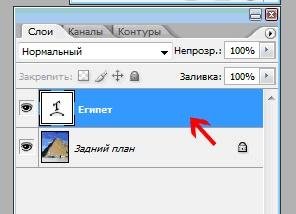
- в новом окне стилей настройте тени, как Вам кажется лучше, а также используйте обводку и другие доступные эффекты;
- мышью просто перетяните блок с надписью в часть фотографии. Сохранив изменения;
Вот так мы и получим стандартный вид текста на картинке с помощью фотошопа.
2. Выбор шрифта
Здесь описана возможность создания надписи, выполняя специальную установку шрифтов из других – дополнительных источников, создаем заливку градиента и обводку.
Скачивание шрифтов доступно на различных источниках. Лучше всего выбирать самый популярный, типа – 1001 free fonts. Выбрав нужный шрифт – скачайте и распакуйте пак шрифтов в папку «Шрифты» в Winodws.
После перемещения файлов, требуется перезапустить редактор для того, чтобы новый шрифт был виден.
Выберете пункт «Горизонтальный текст». Напишите этот текст в любом месте на фото. С помощью специальной панели выберите требуемый шрифт.

Далее нужно подобрать размер текста (символов). После чего уже перейти к добавлению специальных эффектов. Откройте вкладку «Окно», далее «Слои». Перейдите к слою с текстом. В специальном окне стиля добавьте тень. Добавьте 75% непрозрачности на параметре. Совмещение установите на 10 или 12 пикселей, ровно так же на значение 10-12 установите ползунок размера.
Теперь нужно добавить уже свечение текста с внешней стороны. Чтобы сделать это нажмите на «Стиль слоя», для этого установите галочку слева на пункте «Внешнее свечение». Справа нужно установить окно параметр «Размах» на 8%, а размер 27 пикселей.
Теперь пришло время работы с созданной ранее заливкой градиента. В окошке «Стиль слоя», нажмите на раздел «Наложить градиент». Теперь выберите требуемый цвет градиента, откроется палитра цветов и оттенков. Цвет можно выбирать с помощью мыши, либо специального кода для определенного оттенка.
Вводим в поле #fbfea0. Теперь нажимаем на нижний параметр с ползунком слева и вводим код #ffef04.
Делаем обводку символов. Нажмите на пункт «Обводка», выбрав при этом размер контура «3», а цвет обводки #031f01.
Закройте мешающие окна. И смотрите на результат. Таким же способом можно добавить и другую надпись, с другим шрифтом и обводкой, и вообще другими параметрами.
3. Стилизованная надпись
Сейчас мы рассмотрим вариант создания уникальной текстурной надписи. Метод является самым сложным, среди всех, но это приведет к отличному результату. Создание такого текста – важная часть графического дизайна и дизайнера в целом. Здесь вы узнаете как создать специальный текс, символы которого будут схожи с леденцами.
Создавайте надпись в другом проекте. Ведь в случае необходимости, она может быть добавлена и на другую картинку с измененным текстом.
- Открываем проект в Фотошопе. Устанавливаем размер в 800 на 600 пикселей, дублируем слой.
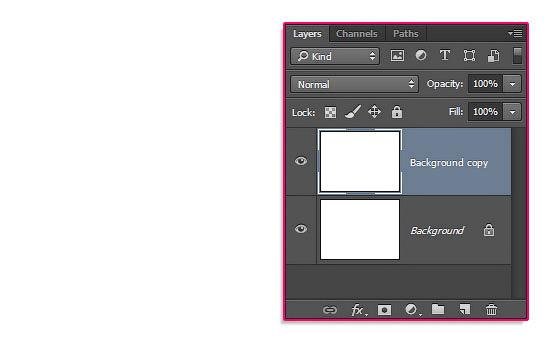
- На слое-дубликате открываем окошко «Стиль слоя». Слева выбираем «Наложить градиент». Справа настраиваем параметры: «Радиальный стиль», установив масштаб на 50%. После чего установите левую точку градиента на #ffffff, а правую #979797.
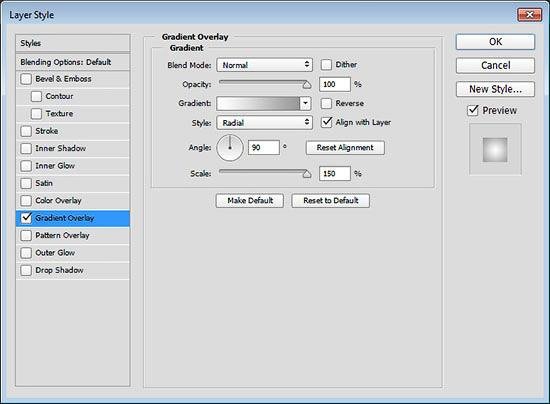
После закрытия окно стилей, получится такое изображение. Или градиентная текстура.
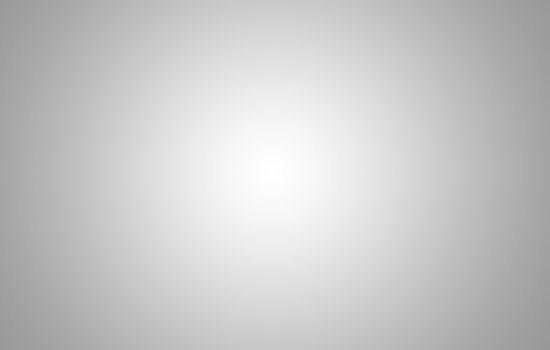
Теперь загрузите специальный файл с дополнительной текстурой и откройте его в проекте. Картинка должна быть расположена поверх всех других слоев.
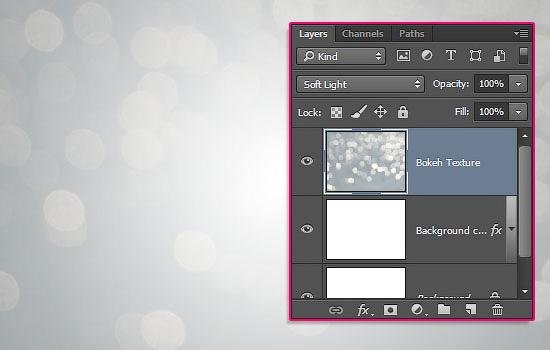
Установите на ПК уникальный шрифт «Bubble Gum», который можно найти на указанном выше источнике. И сохраните проект перед перезагрузкой проекта. Теперь добавьте на страницу проекта специальную надпись, используя при этом специальный шрифт. Установите размер в 170 пт, а вид как «Обычный».
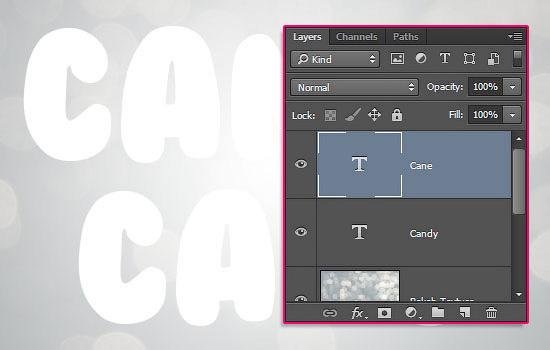
На панели «Слои» выделите первые два, создав их копии. Выставьте значение заливки на них на «0», для одного и другого дубликата.
Нажмите на первый слой и откройте «Стиль слоя». Перейдите в «Тиснение». Где нужно выставить настройки как на фото ниже.
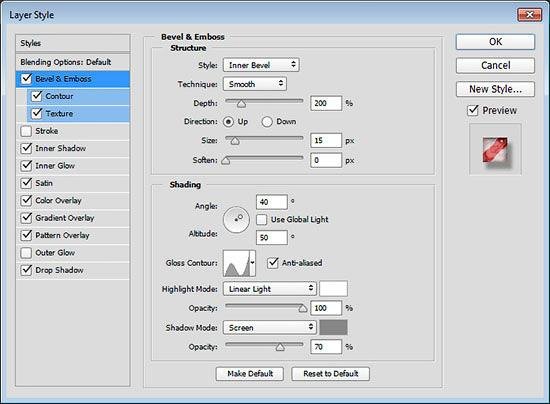
Перейдите во вкладку «Контур» и установите следующие настройки:
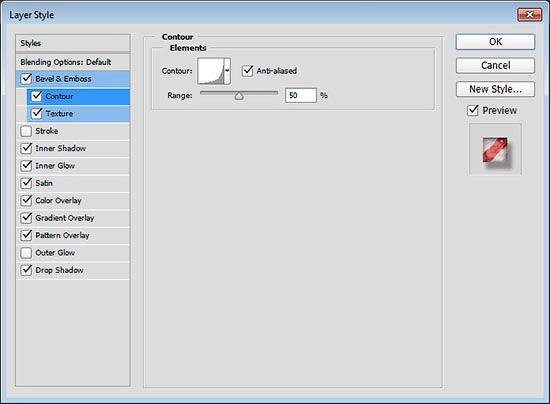
Перейдите во вкладку «Текстуры» и установите на встроенный узор специальный пункт «Диагональные полосы».
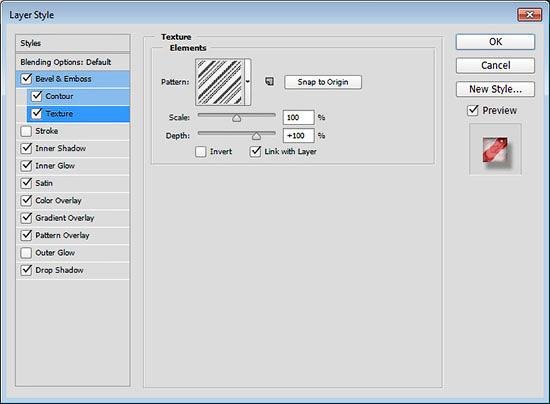
Теперь настраиваем внутреннюю тень. Для этого переходим в нужную вкладку и задаем парамтр цвета - #ffffff:
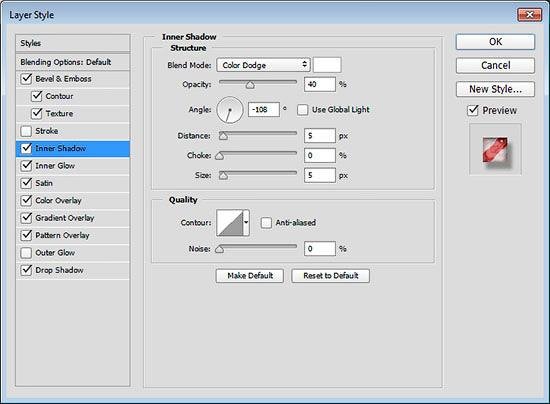
Изменяем «Внутреннее свечение» по параметрам: слева #391c21, справа - #f7efed:
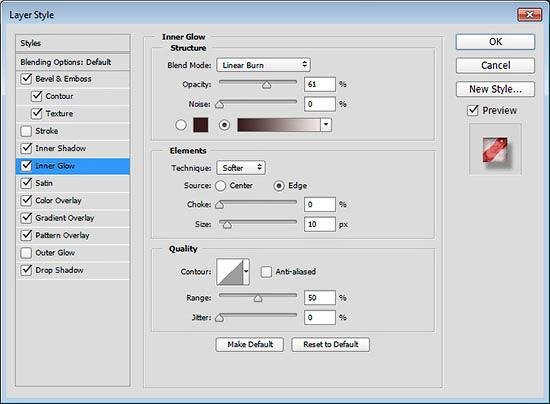
Переходим во вкладку «Глянец» и выставляем настройки цвета: #ffeae3:
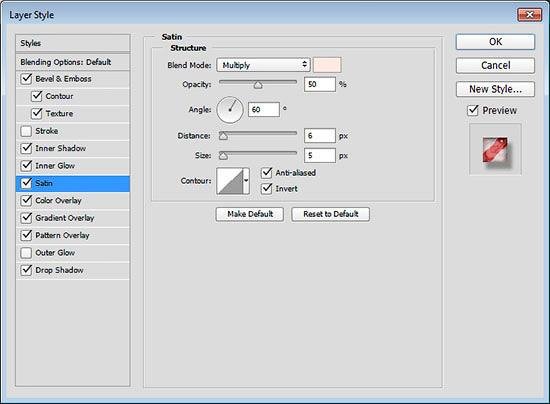
Настраиваем наложение цвета - #e0dadb;
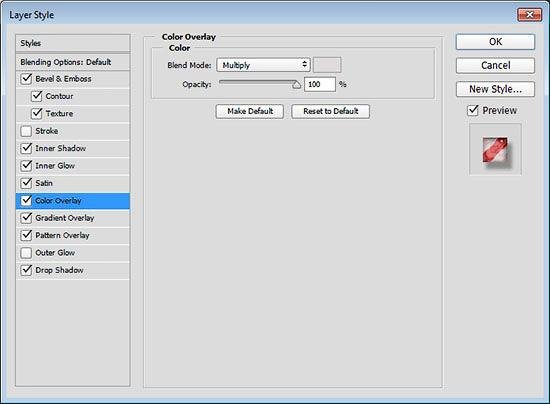
Создаем градиент уже для надписи (слева - #fffffff, справа - #999999):
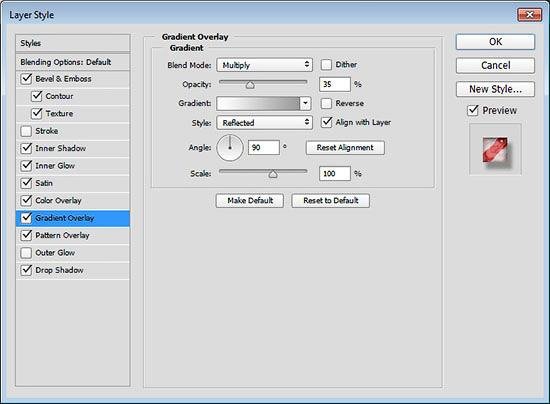
Переходим к вкладке «Перекрытие узора» и выбираем шестой узор. Масштабируем его на 7%.
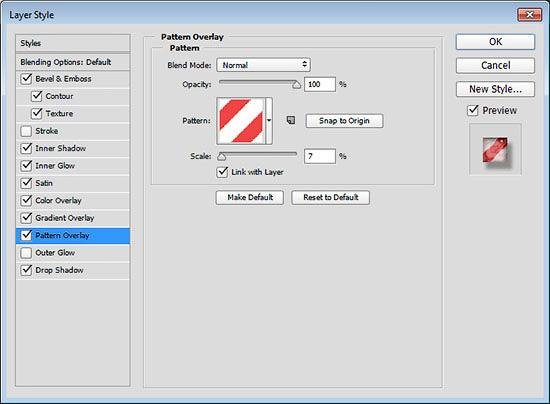
Регулируем тень надписи:
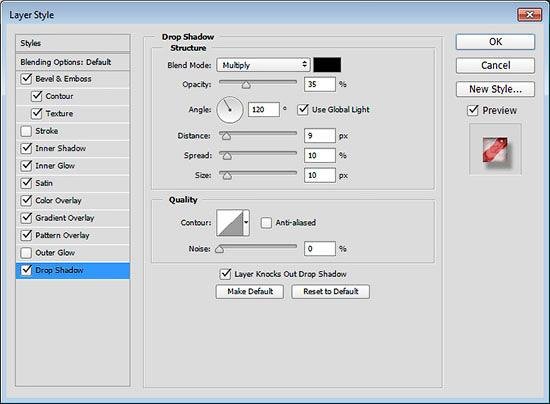
Итог:





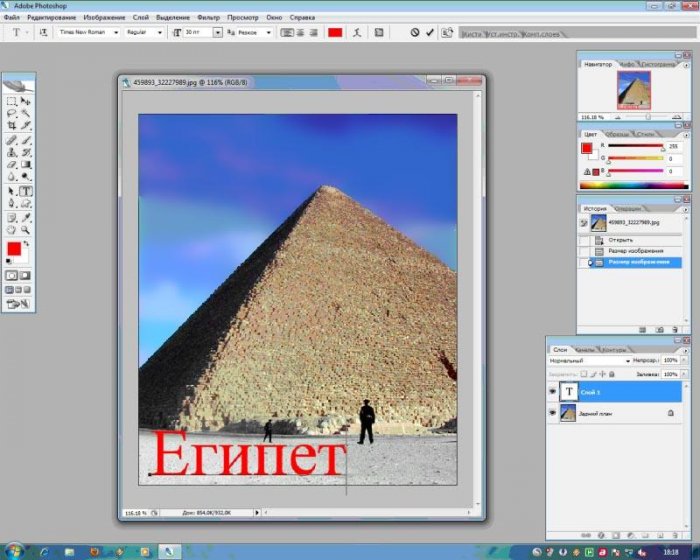
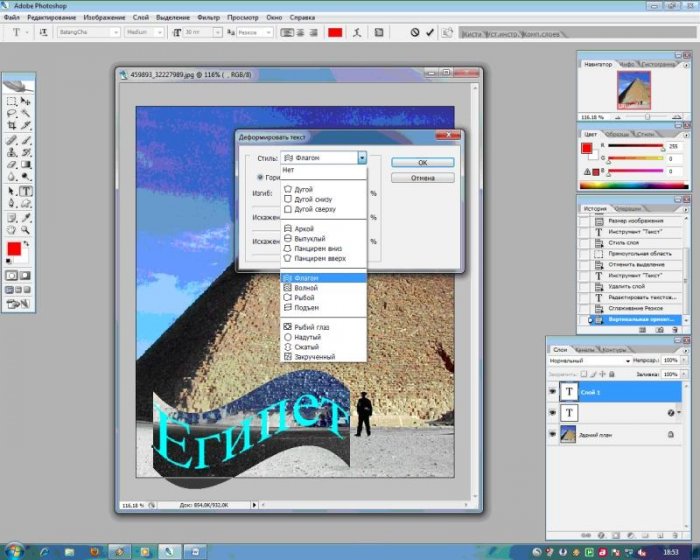
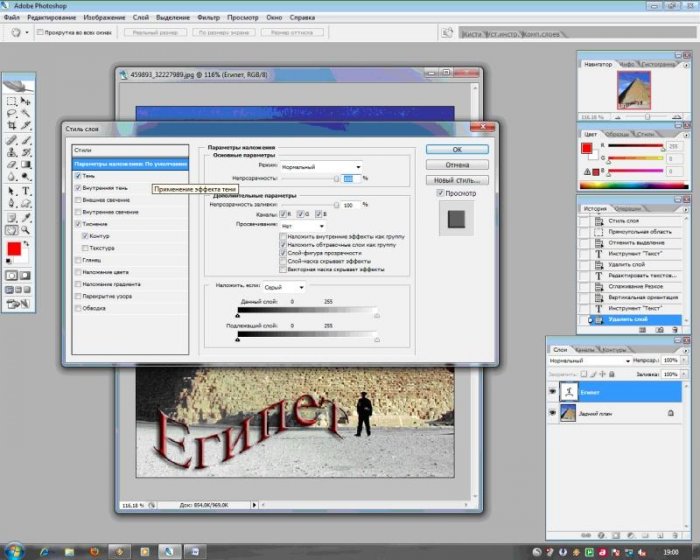
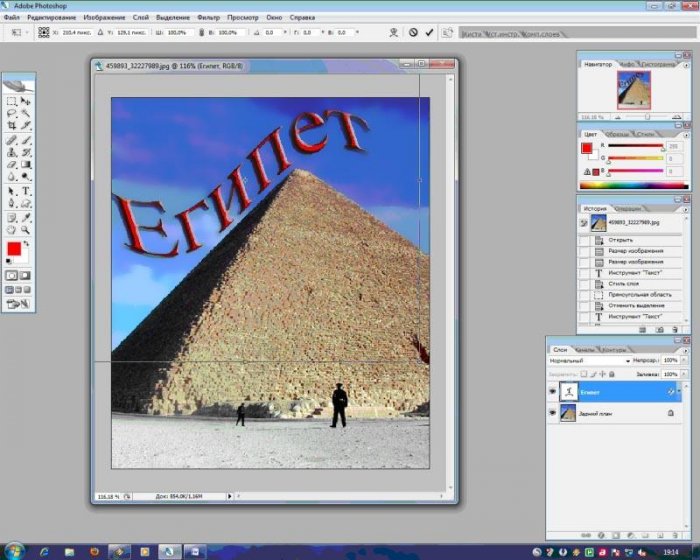
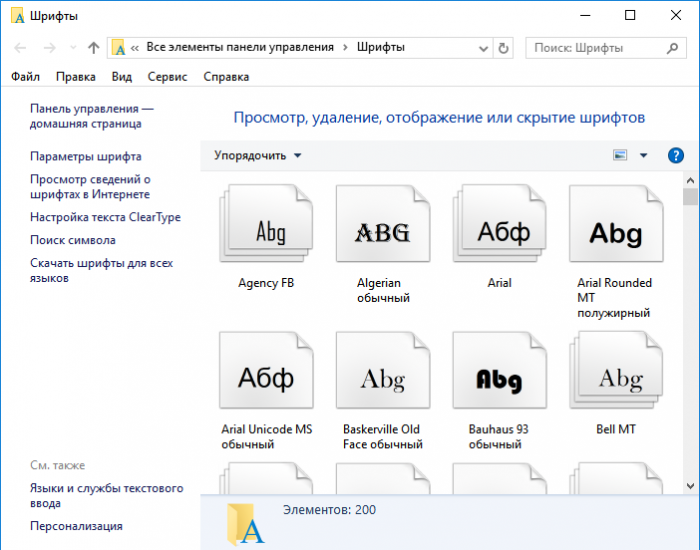

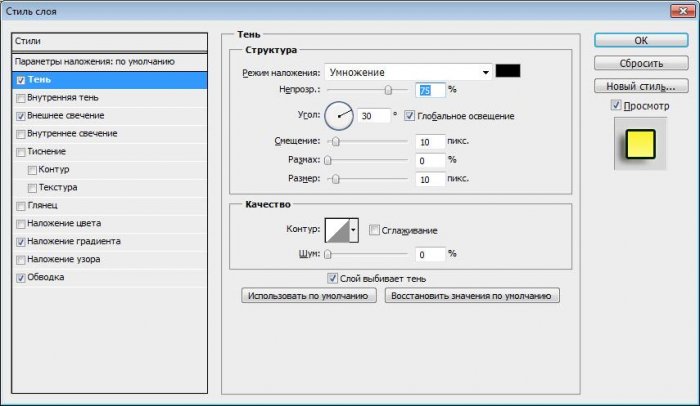
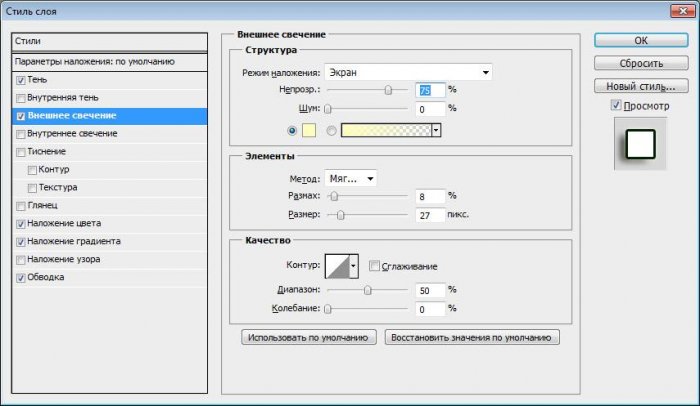

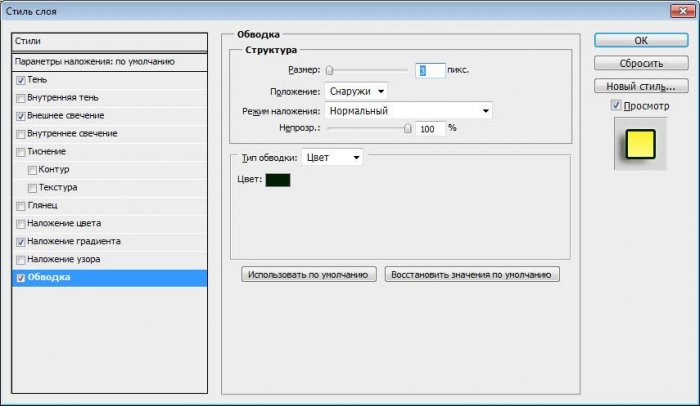


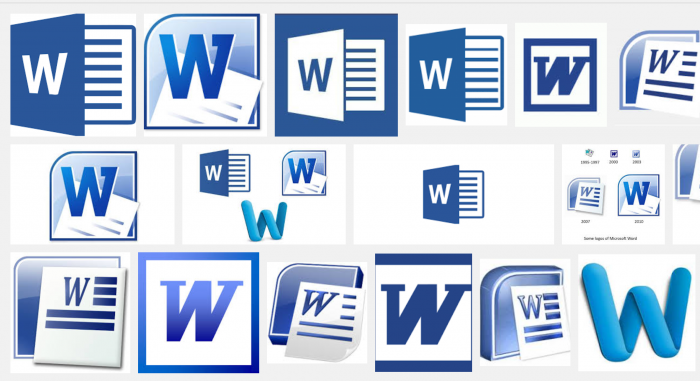
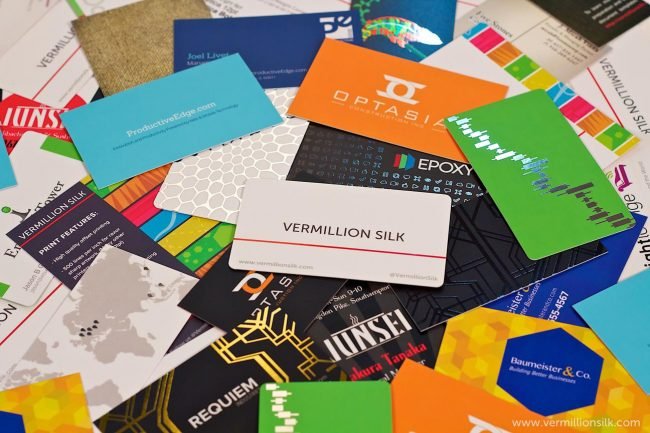















Как зарегистрироваться в Вконтакте без телефона?
Как открыть файл rar (рар) на Windows, Андройд, в Linux и MAC
Что это такое # Хэштег, как сделать правильный