Проверка оперативной памяти Windows 7, 8, 10, программа
Временами пользователи ПК хотят выполнить полезную операцию, которая позволит проверить оперативную память на ПК или Ноутбуке.
Часто бывает так, что в Windows ОЗУ не может справиться с нагрузкой, которая на нее «возложена», хоть и объем ее должен справляться. Иными словами, компьютер не может выдать требуемой скорости с таким запасом ОЗУ.
Но проблема скорости далеко не последняя возникающая проблема памяти в ОС Windows. Часто из-за ОЗУ может возникать «экран смерти», либо система время от времени может виснуть, что очень мешает работе и использованию программ.
Часто эти проблемы возникают из-за нарушения совместимости. В любом случае проверку, о которой говорилось выше проверить стоит. Делается это по-разному на разных ОС.
Для осуществления проверки существуют как утилиты, так и стандартные средства ОС.
1. Обычные (Стандартные) средства проверки оперативной памяти
Этот способ подойдет для Windows 7/8 и Виста. О других операционных системах мы поговорим позже. Поговорим именно о стандартном наборе средств проверки ОЗУ.
Стандартная проверка оперативной памяти с определенной частотой производится автоматически с помощью стандартных утилит. Это значит, что проверка работоспособности системы и ПК в целом происходит независимо от пользователя.
Но любой может запустить эту проверку самостоятельно. Чтобы запустить проверку требуется:
- Войти в «Пуск» и в разделе «Поиск» ввести запрос поиска в виде «оперативная». На картинке ниже указаны все результаты поиска. Среди всего найденного логично будет войти в раздел «Диагностика проблем оперативной памяти компьютера», она, кстати, первая в списке. Запускаем эту программу. Делается это простым «тапом» по программе.
Подсказка! Если вдруг программу найти не удается, то попробуйте ввести «память» в запрос поиска, а после открыть пункт «Средство проверки памяти Windows».
Еще одним полезным запросом будет «mdsched». Это все то же средство проверки памяти, но в этом случае запуск программ нужно совершать от имени администратора.
- В вышедшем окне нужно будет выбрать нужный вариант. Их там доступно два - выполнение проверки в эту минуту, либо после выключения компьютера.
Первый вариант – вызовет перезагрузку вашего ПК, а после его включения будет произведена требуемая проверка.
Средство для проверки памяти нуждается в том, чтобы ПК был в активном состоянии, а его проверка произведется при включении самого компьютера. Большая часть людей выбирает первый пункт.
Результаты проверки программы будут выявлены сразу после перезагрузки и полной загрузки ПК. Внизу, в панели задач будет значок как на картинке.
Нажав на этот значок, можно посмотреть о проведенной проверке и разобрать все ошибки, совместимости и просмотреть скорость загрузки ОЗУ. Если какая-то проблема будет выявлена, то для решения этой проблемы придется обращаться только к производителю, если гарантия все-еще действует. Если гарантия истекла, то поможет лишь сервисный центр.
2. Нестандартные (дополнительные) средства для проверки оперативной памяти
Помимо обычных средств, есть дополнительные, которые могут быть скачаны на различных сайтах. Лучше всего этот вариант подойдет для Windows 10 и Windows XP.
Они не хуже справляются с диагностикой ошибок оперативной памяти ПК. Пользователи считают лучшей утилитой для проверки оперативной памяти - memtest86+.
memtest86 лучшая, в своем роде, программа, которая может работать на всех версиях Windows (7,8, 10, Виста)
Как пользоваться memtest86+:
1. Обязательно скачайте memtest86+ с его официального сайта. Ссылка на скачивание memtest86 www.memtest.org/#downiso. Выбираете требуемый формат для скачивания.
2. Перенесите скачанный образ программы перенесите на флеш-карту или на портативный съемный диск, чтобы при новом запуске системы файл мог запуститься;
3. После записи программы, необходимо перейти в БИОС. Для этого сделайте так, чтобы система не запускалась сразу, а проверяла нет ли в разъемах или приводах чего-либо.
Чтобы сделать это самостоятельно, перезагружаем ПК и при его новой загрузке жмем на Delete, либо F2. Входим в БИОС таким образом.
В пункте «Boot» нам требуется пункт, который выделен красным на картинке:
Дальше переходим в пункт «Boot Sequence»
В списке носителей, с которых могла бы произойти загрузка будут видны CD/DVD и USB.
Нам требуется изменять параметры первого пункта. А в окне выбрать требуемый накопитель. На картинке выбрана юсб-флешка.
Вставляем в порт флешку (диск) с программой. Ее запуск будет произведен автоматически. Окно программы выглядит следующим образом:
Совет: Проверять модули ОЗУ нужно по отдельности. Это значит, что планку требуется самостоятельно вынимать.
Если программа обнаружит какие-то проблемы, то ошибки будут отображены так, как на рисунке ниже:
Дополнительная утилита для проверки оперативной памяти memtest86+ не русифицирована.















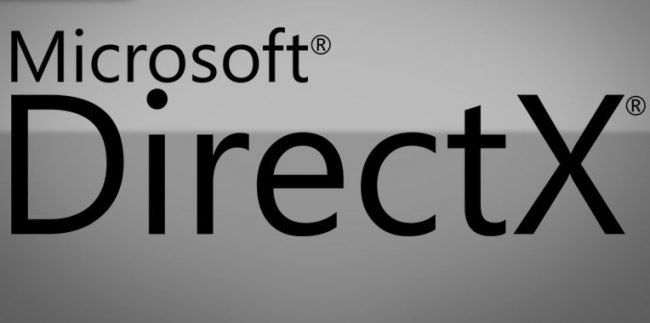
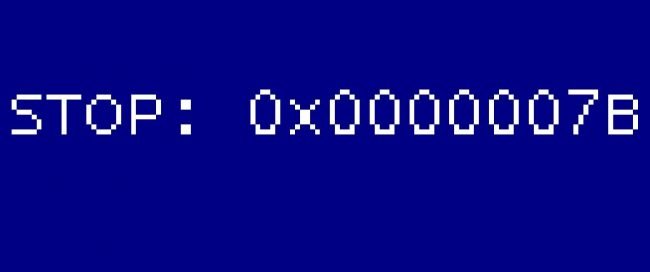
















Как зарегистрироваться в Вконтакте без телефона?
Как открыть файл rar (рар) на Windows, Андройд, в Linux и MAC
Что это такое # Хэштег, как сделать правильный