Создаем и вставляем формулу в Word, пошаговая инструкция
Иногда пользователи, работающие в программе WORD, начинают испытывать трудности. Оказывается, они толком не могут сообразить, как им в текстовом редакторе можно начать работать с формулами. Постоянно ситуация усложняется ещё тем, что выходит большое количество обновлений, и это служит решающим фактором. Из-за обновления интерфейса программы, люди никак не могут сообразить, что им нужно сделать, чтобы начать работать с этими формулами. К примеру, раньше работая в версии WORD 2003, а потом, установив себе версию 2013 года, начинаются проявляться первые трудности с пониманием.
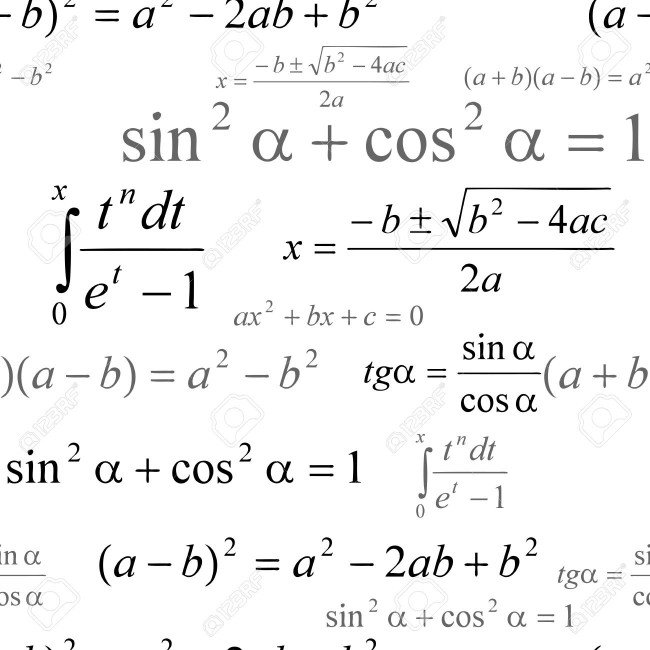
Работа с базовыми формулами в версии WORD 2003 года.
Версия 2003 года – это финальная версия текстового редактора, способного сохранять документы в формате DOC. Именно в этой версии человек получил возможность стандартно работать с формулами. Это является эффективным решением. Чтобы начать работать с формой формул, необходимо перейти во вкладку с названием «Вставка», и там найти меню «Объект». Нажав на него, появится ниспадающий список.
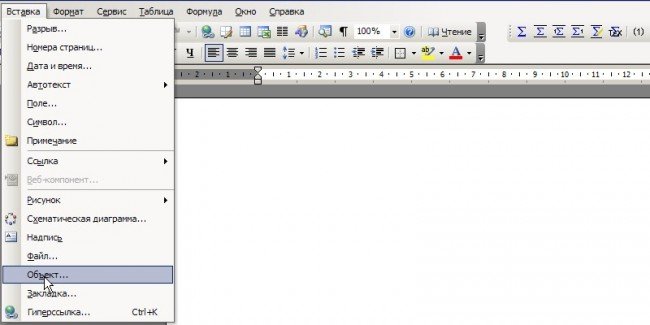
Microsoft Equations 3.0 – именно этот пункт необходимо выбрать, когда появится выбор объекта вставки.
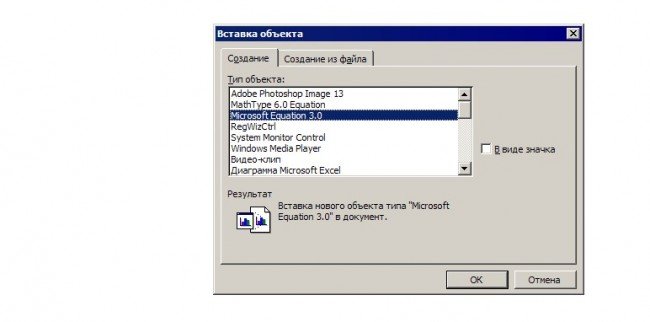
После того, как человек проделал эту манипуляцию, перед ним открылось окно, в котором ему необходимо ввести соответствующие формулы. Это и является полноценным редактором формул, в нём человек может ввести необходимую конструкцию, главное не совершить ошибки, иначе система начнёт ругаться, и выдаст информацию о том, что были некорректно введены некоторые значения.
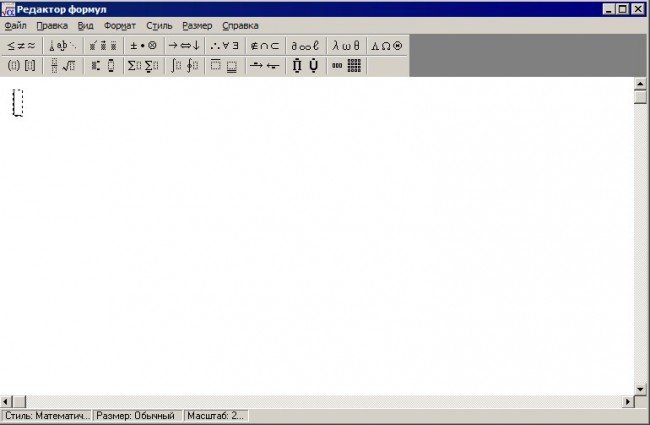
Программа имеет лаконичный интерфейс, и выполнена в стиле оформления подобных продуктов от фирмы Microsoft. Верхняя часть включила себя кнопки, отвечающие за панель управления, именно на этой панели расположились функции, предназначенные для общего пользования. После неё расположилась строка с математическими символами. Чтобы выбирать необходимый символ, необходимо кликать на него левой кнопкой мыши. Из-за того, что некоторые люди не понимают математических значений, в программе были созданы интуитивно понятные иконки с подсказками.
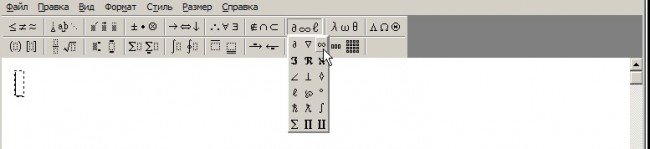
Кроме этого имеется функция, именуемая «Стиль», именно в ней можно определять, каким начертанием будут выводиться какие-то символы, что они собой будут представлять. В программе имеется возможность задавать собственные настройки.
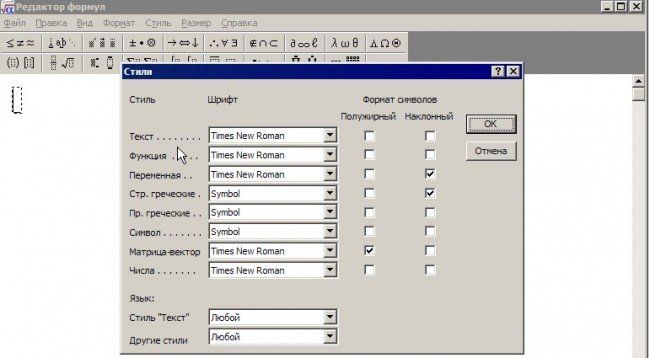
Следующий пункт – это «Размер». Здесь пользователь вводит размеры элементов необходимых для вывода некоторых формул. Размер – Определить, помогает автоматически задать нужный размер для этих формул.
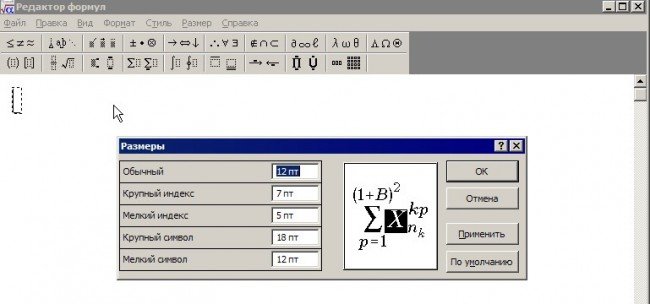
Важно помнить, что не нужно ставить пробел между знаками в формуле, иначе элементы перестанут регулироваться, и человек не сможет ввести нужные значения. Сейчас, главное помнить о том, что если вам всё-таки необходимо задать какой-то интервал, то это нужно зайти в специальный раздел, и уже там выставить соответствующие значения.
Формулы в WORD 2010 и 2007 годов.
Если вы используете версию 2007 или 2010 года, то нужно помнить о том, что математические формулы здесь находятся немного в ином окошечке, и не нужно их расположение путать с версией 2003 года. Оказалось, что сейчас для того, чтобы попасть в раздел, содержащий эти формулы, человеку необходимо перейти вначале во вкладку «Вставка», и там выбрать такой подпункт, как «Формулы», После того, как вы нажмете на него, то сможете активировать функцию, и благодаря ней уже выбрать соответствующую формулу, необходимую для вашей ситуации.
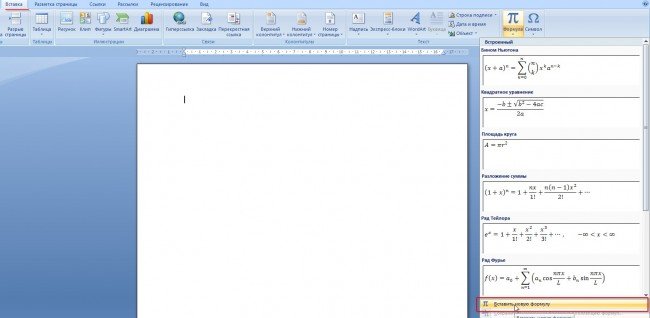
Хоть функционал и не большой, но его вполне хватает на то, чтобы выполнить базовые процессы, и не оказаться в глупом положении. К примеру, вы можете увидеть три вкладки с названиями «Структуры», «Символы» и «Сервис». Именно эти вкладки открывают перед человеком определенные возможности.

Сервис – раздел, в котором человек должен выбирать стандартные выражения. Именно в этом разделе вам нужно выбрать пользовательские формы. Выяснилось, что человек может задавать настройки, специфически настраивая стандартные формы. Здесь имеются разные настройки, который может использовать любой пользователь.
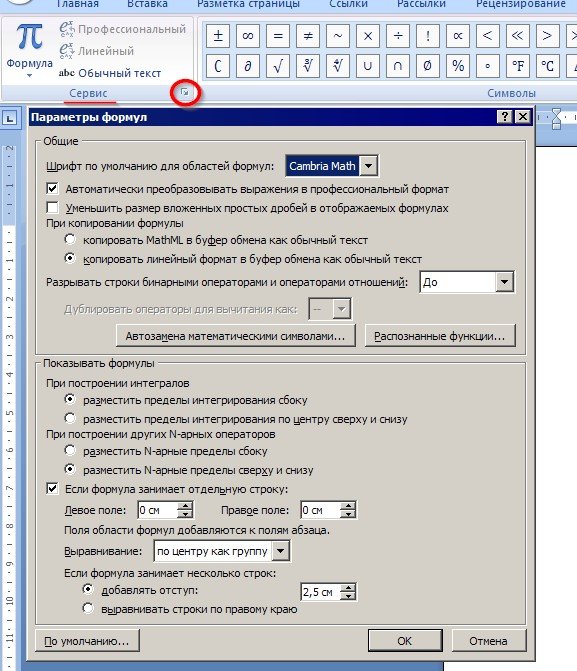
В следующей категории люди получили доступ ко многим символам, которые являются важными. Оказалось, именно эта категория позволяет отобразить символы. Здесь можно заметить символ бесконечности, символ равенства и многое другое. Для того, что получить доступ к группе символов, нужно нажать левой кнопкой мыши по стрелочки, которая расположена внизу. Она открывает доступ ко многим подборкам.
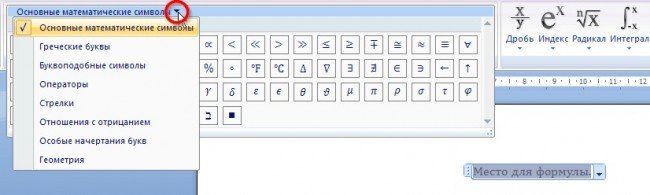
Стрелка ниже ползунка прокрутки, дающая общий обзор всей группы символов
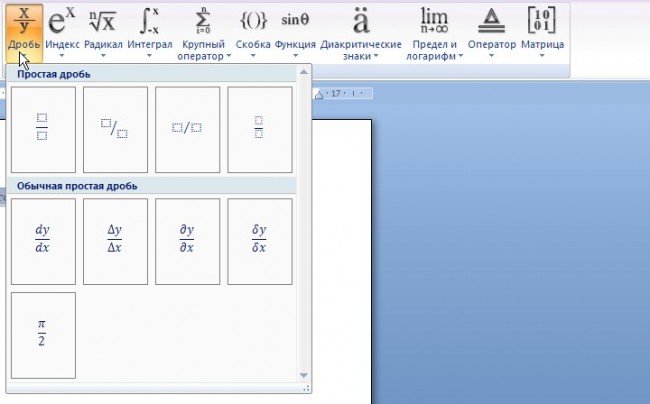
В последней категории можно увидеть некоторые новые значения стандартных конструкций. К таким значениям относят тригонометрические функции, дробь, пределы и так далее. Всё в этом меню выложено интуитивно понятно.
В готовой форме, без сохранения результата, можно увидеть картинки, диаграммы, вставочные элементы. Чтобы продолжить писать текст, нужно в необходимую часть документа перевести курсор, и продолжить ввод.
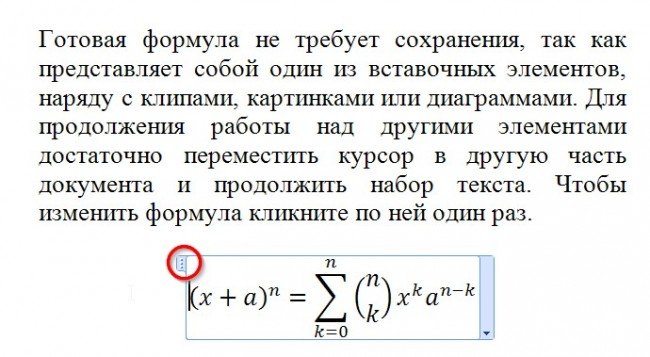
Редакторы стороннего типа для редактирования формул.
Одной из самых актуальных областей является такой редактор, как LaTex. Его можно бесплатно скачать на официальном сайте. Оказалось, разработчики смогли не только написать соответствующую программу, но отдельный язык программирования.
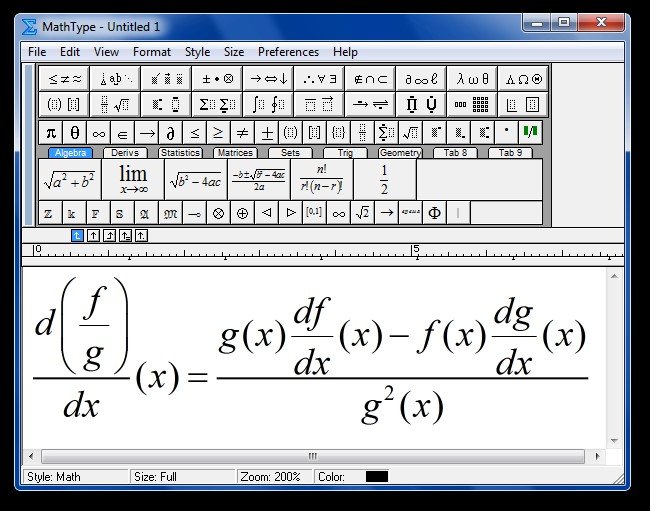
Но, имеются такие люди, которые не хотят разбираться в функционалах многих утилит. А всё из-за того, что это трудный процесс, и не каждый пользователь способен во всем разобраться. MathType – отличное дополнение, хоть это и сторонний софт, но он может легко взаимодействовать с приложением WORD. Работа этой утилиты похожа на работу софта с названием Microsoft Equations 3.0». Можно сказать, что этот софт уникальнейший продукт, ведь он поддерживает много функциональных приложений. Часто случается так, что своеобразные обновления, помогают решить многочисленные проблемы. И люди прекрасно знают, что это лишь начало, и дальше будет ещё больше своеобразных утилит.


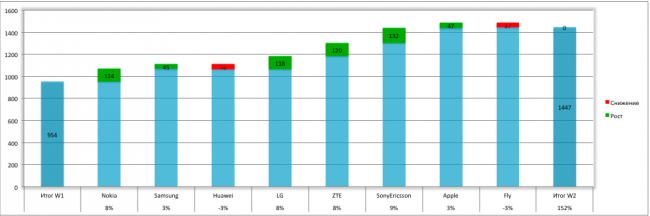
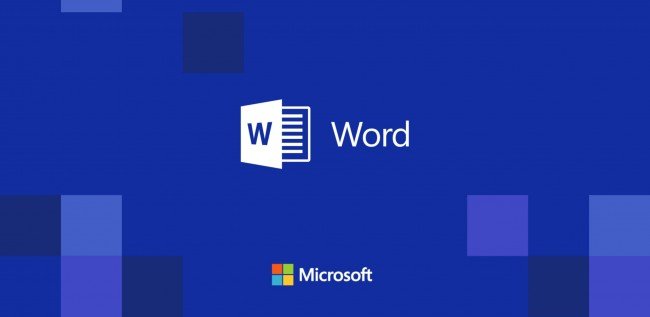
















Как зарегистрироваться в Вконтакте без телефона?
Как открыть файл rar (рар) на Windows, Андройд, в Linux и MAC
Что это такое # Хэштег, как сделать правильный