Настраиваем вай фай на ноутбуке или компьютере
Точка доступа одна, а ноутбуков большое количество.
Сейчас, практически каждое современное устройство, будь то смартфон или ноутбук способен подключаться к общей беспроводной сети, которая имеет название Wi-Fi. Именно благодаря беспроводной сети, компьютеры способны посылать информацию, к примеру, на принтер или выходить в сеть «Интернет».
Хоть моделей современных устройств много, но принцип их работы однообразен. Просто представьте, что было бы, если каждое устройство имело индивидуальную настройку, сколько бы выкинули люди денег, чтобы произвести манипуляции.

Сейчас большое количество современных устройств оснащают интересными тонкостями. Они практически ничего не дают, единственное, что они добавляют – это полноценное подключение устройства к общей сети более удобным способом. Сейчас, вы поймете, каковы главные пункты, соответствующие корректному подключению беспроводной сети на ноутбуке.
Условия для подключения к общей сети.
1) Включение сетевого адаптера, по-другому он ещё называется WLAN.
2) Установка программного обеспечения, а то есть необходимого для работы драйвера.
3) Запуск службы автоматической настройки технологии сетевого адаптера.
Эти пункты необходимо выполнять, при условии, если вы впервые создаете такого типа подключения.
Первый этап – установка сетевого адаптера.
Сегодня для того чтобы проверить корректность подключения необходимого адаптера нужно нажать соответствующую кнопку, но некоторые производители ноутбуков, отправляют это задание исключительно на сочетание клавиш, а именно на «FN-F1». Вторая клавиша может меняться в зависимости от модели вашего ноутбука. Если адаптер подключится, вы увидите, что будет гореть световой индикатор, расположенный на корпусе вашего устройства.
Второй этап – установка необходимого софта (драйвера).
Чтобы установить нужный для корректной работы драйвер, необходимо совершить несложную манипуляцию. А, именно подключить к нашему ноутбуку сетевой кабель, исходящий от модема, и зайти на сайт производителя, и скачать там последнюю версию программного обеспечения, произвести его инсталляцию, и конечно, в конце перезагрузить ноутбук.

Если вы решили, что сможете произвести автоматическую настройку сети, тогда вам необходимо запустить командную строку с правами администратора, и вбить там две команды, отвечающие за настройку.
• sc config Wlansvc start= auto
• net start Wlansvc
После проделывания этих действий, вы сможете заметить, что адаптер определит необходимую сеть, при условии, если она имеется.
Третий этап – корректная настройка общей беспроводной сети на Windows.
Если вы хотите произвести быстрое подключение, то вам нужно перейти в раздел с названием «Сеть», достаточно нажать на нижнем правом углу на значок Сети, и перейти в соответствующий раздел. Там выбираем точку доступа, и пытается к ней подключиться, нажимая соответствующую кнопку.

После совершения этого действия переходим к следующему действию, вводу запрашиваемого пароля. После того, как пароль будет введен, необходимо будет нажать на кнопочку OK, а потом вы заметите, как будет произведено подключение.

Кроме этого имеется и другой способ подключения, с помощью нажатия на кнопку, находящуюся на модеме.
Четвертый этап – способ подключения к скрытой сети, а также способ изменения связи.
Если вы обнаружили, что у вас была найдена неизвестная сеть, её имя скрыто, и вы понятие не имеете, откуда она взялась, но у вас желание есть подключиться к ней, тогда переходим к действиям. Вначале вновь заходим в раздел «Сеть», и там выбираем такой пункт, как «Центр управление общим доступом».

Теперь вам нужно найти такую кнопку, которая отвечает за создание нового интернет соединения. В каждой версии операционной системе, эта функция имеет своё название.

Теперь выбираем пункт, который отвечает за настройку беспроводной сети собственноручно.

Здесь нужно заполнить данные, а именно указать название нужной сети, выбрать тип шифрования, и конечно ввести необходимый пароль. Если, вы уверены, что будете пользоваться этой сетью продолжительное время, тогда необходимо установить галочку напротив значения «Запускать автоматически».

Следующее окно позволяет человеку внести какие-то изменения в параметры подключения. Эта функция активируется по желанию каждого человека.

Если вы решили воспользоваться всё-таки этой функцией, нужно помнить о том, что имя и тип сети не поддается изменениям, а вот пароль вы можете легко изменить, и эта операция доступна хоть каждый день.

Пятый этап – установка беспроводной сети на операционной системе Windows XP.
Во-первых, вновь нужно подключиться к такому пункту, как «Сеть». Во-вторых, выбираем раздел, где будут содержаться все доступные беспроводные системы.

Теперь необходимо выбрать из всего списка доступную сеть, и нажать на кнопочку «Подключить».
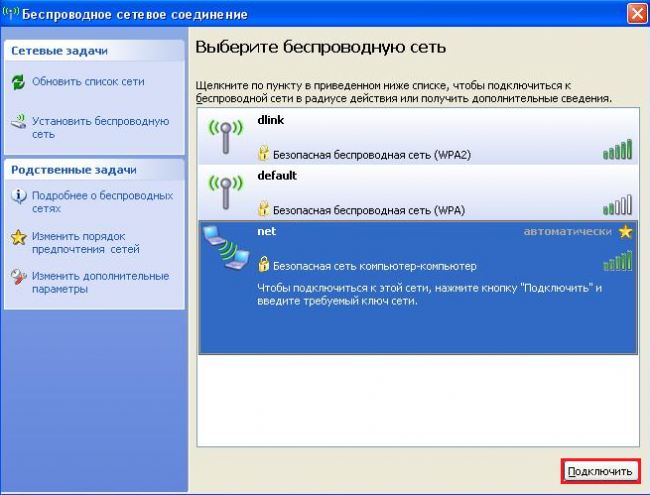
Если выбранная сеть была с паролем, тогда вам будет необходимо ввести два раза пароль, а потом нажать вновь на «Подключить». И после этого всё будет завершено.

Шестой этап – изменение настроек подключенной сети.
Если вы хотите внести изменения, уже в подключенное соединение, то вам необходимо забраться в такой пункт, как «Панель управления», и там выбираем «Сетевые подключения».

Теперь правой кнопкой мыши, нужно кликнуть по пункту «Беспроводное соединение», и там нужно будет перейти во вкладку свойств этого подключения.

Когда появилось новое окошко, человек должен зайти в раздел «Предпочитаемые сети», и там уже нажать на кнопочку «Добавить».

Именно в этом пункте, у человека появляется возможность изменить пароль, а также указать тип шифрования ваших данных. После того, как настройки были проделаны, необходимо выполнить переподключение. В некоторых случаях требуется перезагрузка вашего устройства. Ведь для того чтобы настройки вступили в силу, часто приходится перезагружать ноутбук. После проделывания этих действий, работа над сетью будет закончена.


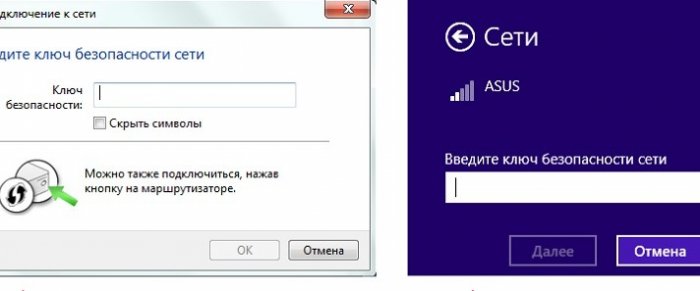

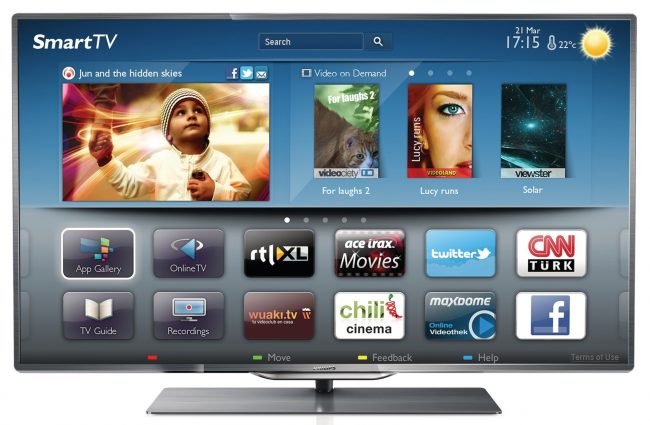
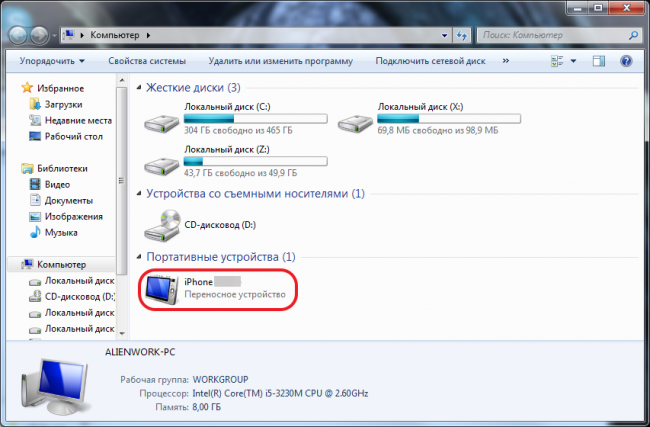















Как зарегистрироваться в Вконтакте без телефона?
Как открыть файл rar (рар) на Windows, Андройд, в Linux и MAC
Что это такое # Хэштег, как сделать правильный