Как в GIMP изменить размер изображения?
Это бесплатный фоторедактор с набором инструментов для цветокоррекции, имеет фильтры, маски, слои, инструменты для рисования и многое другое. Но сегодня мы начнем его разбирать с азов и для начала разберемся, как изменить размер изображения, а точнее его уменьшить или увеличить.
Интерфейс GIMP очень схож с остальными аналоговыми программами, поэтому загрузить файл у вас не составит труда. Для примера возьмем изображение футбольного кроссовка. Сейчас размер этой картинки составляет 1280х1024 пикселей, а мы её уменьшим до 1000х800 пикселей.
Далее выполняем команду «Изображение» - «Размер изображения».
Откроется диалоговое окно «Смена размера изображения», в котором в разделе «Размер изображения» вам нужно изменить размер длины или ширины (в нашем случаи обоих параметров).
Для примера я изменю ширину рисунка до 1000 пикселей, а ширина у меня автоматически изменилась до 800 пикселей. Чтобы значение автоматически не изменялось – нажмите на кнопку «Сохранить пропорции». Визуально она из себя представляет два звенья цепочки, которые соединены между собой третьим звеньям. При нажатии последнее пропадет, и числа не будут автоматически подстраиваться. На рисунке ниже эта кнопка указана стрелочкой.

После того, как вы введете все необходимые вам размеры, в этом же диалоговом окне нажмите кнопку «Изменить». Новые параметры размеров картинки применятся автоматически.

Далее просто сохраните полученную картинку или продолжайте её редактировать в GIMP.








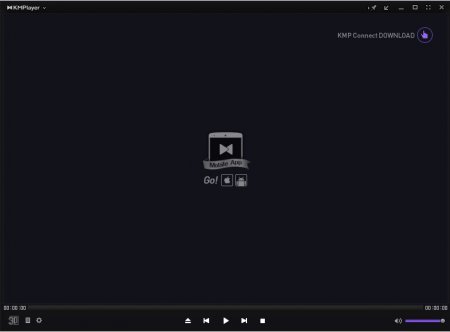















Как зарегистрироваться в Вконтакте без телефона?
Как открыть файл rar (рар) на Windows, Андройд, в Linux и MAC
Что это такое # Хэштег, как сделать правильный